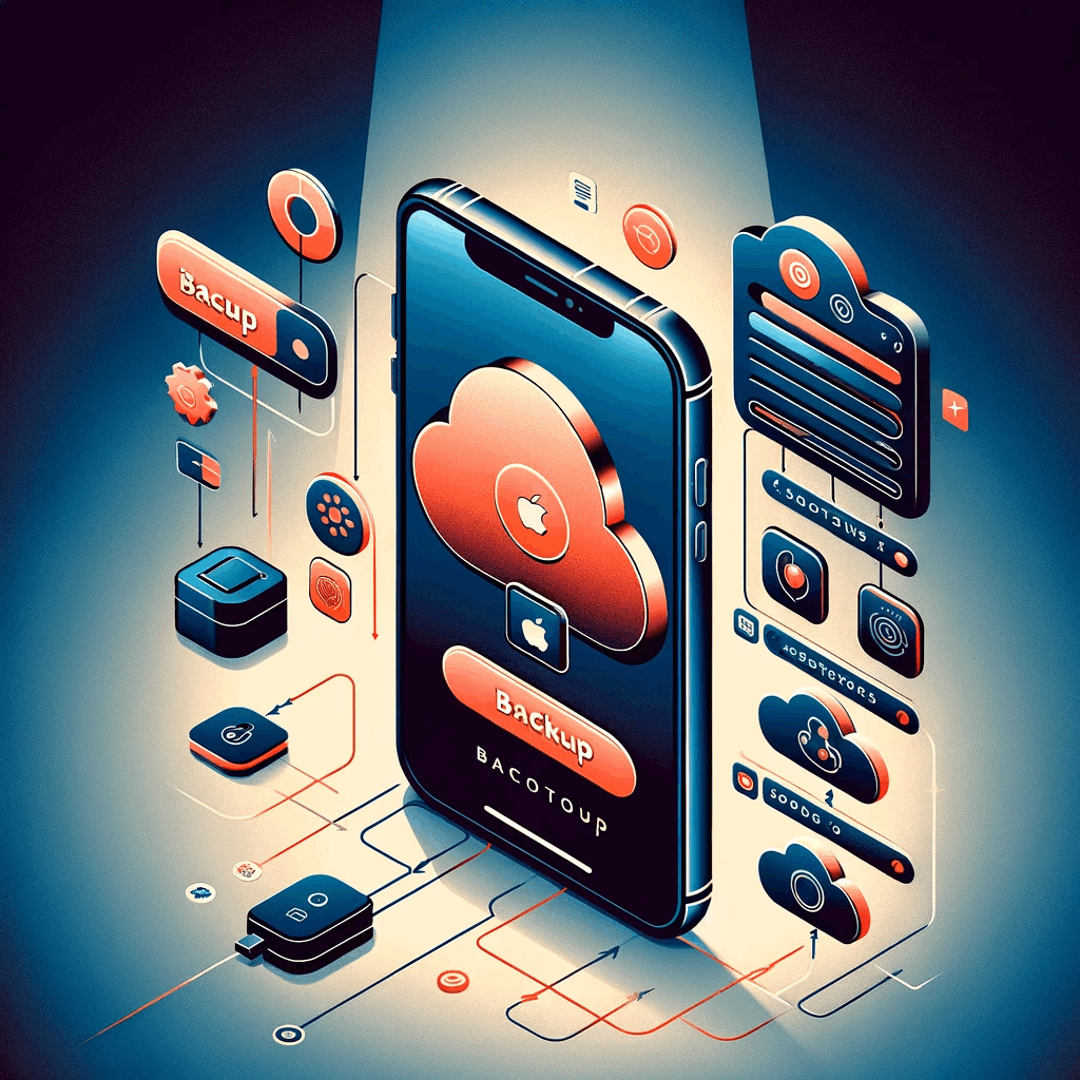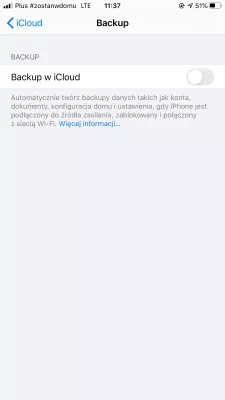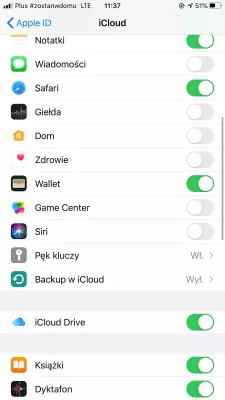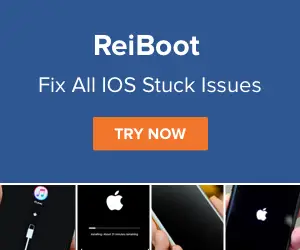How to backup an Apple iPhone to iCloud?
How to backup Apple iPhone to iCloud
Two methods to backup and restore your Apple iPhone to iCloud are available, either using the iTunes program, which necessitates access to a computer, or using iCloud directly.
It is generally recommended to use a computer and iTunes, as this method is more secure and has less changes to fail for different reason, or to generate a data error at some point.
How to back up your iPhone, iPad, and iPod touchHow to backup Apple iPhone to iTunes
The preferred method, which actually doesn't needs an iCloud account, can be used when the Apple iPhone has been connected to a computer, and the iTunes program has been installed.
Doing so will backup, meaning create a one time copy of your phone content, that can be recovered later in case of issue, and save it on the computer.
First of all, download the latest iTunes version, to avoid any problem in the next steps.
Then, connect your Apple iPhone at your computer using the USB cable.
Open your iTunes and select the Back up Now option, under Summary > Settings.
The backup will take some time depending on your Apple iPhone and your computer speed, but also on the amount of data to backup.
Once it is over, the latest backups date will be updated with current date of the backup, and can be used anytime to restore data on your Apple iPhone device.
iTunes - Upgrade to Get iTunes Now - AppleHow to backup Apple iPhone to iCloud
If you do not have access to a computer, and cannot use iTunes to backup your precious Apple iPhone, another option to perform a backup is to backup on iCloud service.
As this might use a lot of data, and take a lot of time, it is only recommended to perform this operation when connected to a correct WiFi network connection.
If you use mobile data for this operation, you might end up paying a lot of money for the mobile data used in that operation.
The iCloud backup is however pretty straightforward when a proper WiFi connection is available, using below steps.
Start by going in the Settings > iCloud > Backup, where you will reach a backup menu.
Make sure that the iCloud backup option is activated, by turning the button to green status, with a swipe to the right.
Tap backup now. You must stay connected to your WiFi during the whole operation, which total time depends on the amount of data to backup on your phone, your network connection speed, but also the iCloud service availability.
The progress is visible and the backup completion will be displayed.
After the backup is complete, the backup date will be visible in that same iCloud backup screen on your Apple iPhone.
iCloud is built into every Apple device. That means all your stuff — photos, files, notes, and more — is safe, up to date, and available wherever you are.How to save my iPhone to iCloud
- start by connecting your device to a WiFi network,
- go to settings > iCloud > backup, and make sure that the iCloud backup is actually turned on,
- tap on backup now to start the backup,
- check backup by going to settings > iCloud > Storage > Manage storage. Check that the latest backup is listed.
Frequently Asked Questions
- What's the best alternative way to backing up iPhone to iCloud?
- Most often, it is recommended to use a computer and iTunes, as this method is more secure and has fewer changes that may fail for various reasons or cause a data error at some point.
- How often do need to backup iPhone with iCloud?
- To ensure the safety of your data, it is generally recommended to back up your iPhone with iCloud on a regular basis. Apple suggests enabling iCloud Backup, which automatically backs up your device daily as long as it meets certain criteria: your iPhone is connected to Wi-Fi, charging, and the screen is locked.
- How to find out the iPhone last backup date?
- Open the Settings app. Click on your Apple ID at the top of the screen. Select iCloud from the list of options. Click Manage Storage. In the Backups section, you will see a list of devices associated with your iCloud account. Find your iPhone in the lis
- What are the steps to create a comprehensive iCloud backup for an iPhone, and how frequently should it be done?
- Steps include connecting to Wi-Fi, going to Settings > iCloud > Backup, and enabling ‘iCloud Backup’. It's recommended to back up regularly or before major updates.

Michel Pinson is a Travel enthusiast and Content Creator. Merging passion for education and exploration, he iscommitted to sharing knowledge and inspiring others through captivating educational content. Bringing the world closer together by empowering individuals with global expertise and a sense of wanderlust.