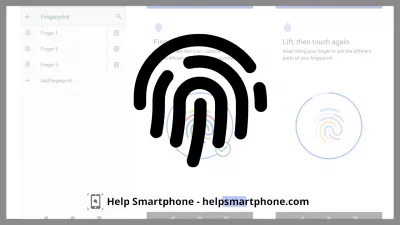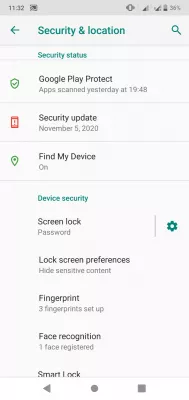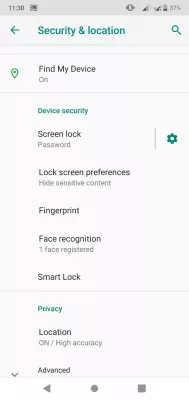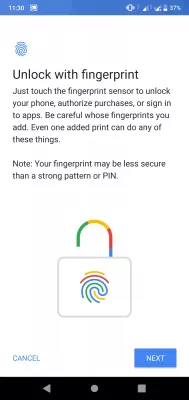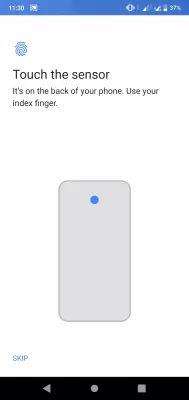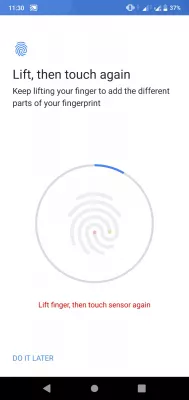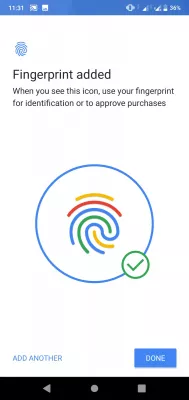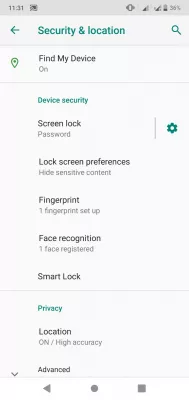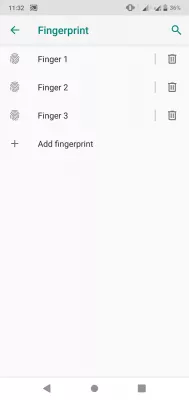Help: Fingerprint Does Not Unlock Smartphone! Easy Fix
If you fingerprint does not unlock your smartphone anymore, you might not need to look for help very far: it might simply be the case that the registered fingerprints have been deleted after a phone software update, and there was no notification about it, thus deactivating the fingerprint smartphone unlocking on your phone, as no more info is registered.
It did happen to me a few weeks ago, and I've been wondering for a while why my fingerprint did not unlock my smartphone anymore, only after realizing that... there was simply no fingerprint setup anymore for phone unlocking!
Therefore, follow the steps and setup fingerprint unlocking on your phone with these easy steps.
How to setup smartphone fingerprint unlocking?
- Check if fingerprints are registered in security settings
- Activate fingerprint unlocking on phone with wizard help
- Add a fingerprint for phone unlocking
- Fingerprint registered: add more!
- Fingerprint phone unlock troubleshooting and issues
Go to the security settings
The first step is to check if any fingerprint has been registered for fingerprint smartphone unlocking in the security and location settings.
There, scroll down to the security section and check how many fingerprints are registered on your device: if no fingerprint is registered, that means that the fingerprint smartphone unlocking is deactivated, and you have to activate it back!
Activate fingerprint unlocking on phone with wizard help
To activate the fingerprint smartphone unlocking option, simply tap on the fingerprint option in the security settings. The unlock with fingerprint help wizard will pop up and guide you through registering one or more fingerprints on your phone for unlocking.
Once a fingerprint will be set, just touch the fingerprint sensor to unlock your phone, authorize purchases, or sign in to apps. Any fingerprint registered can perform any of those actions, therefore make sure to register the right ones.
Add a fingerprint for phone unlocking
The operation can be repeated as many time as you like, as you can use any registered fingerprint to unlock your phone and validate the operations protected by fingerprint.
Start by touching the fingerprint sensor until a part of your fingerprint is being detected by your phone.
You might have to clean your phone sensor and wash your hands to make sure that it is working properly - and if you bought a phone online, make sure to sanitize phone and disinfect phone before touching it with your bare fingers.
If the phone can't detect your fingerprint, it will display an error message as it detects that something is touching the sensor, but can't associate it with a fingerprint.
It will be necessary to move your finger around the sensor, in order to let the sensor detect as many arts of your fingerprint as necessary: roll your fingerprint around the sensor until fully detected.
A round progression bar around the fingerprint icon will keep filling as it detects and registers more information on your fingerprint.
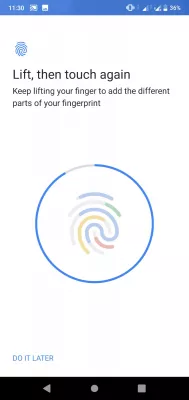
Once the fingerprint will be fully detected and ready to use for fingerprint smartphone unlocking with the finger used, the fingerprint icon will be fully coloured, and you will have right away the opportunity to add another fingerprint: for example, add your left index finger, right index finger, and any other finger you might sometimes be using to hold the back of your phone in various situations.
Fingerprint registered: add more!
Once a first fingerprint will have been registered, the security and location menu will directly show the difference by displaying the amount of fingerprints registered.
You can add as many fingerprint as you like, and manage them in the appropriate menu in the security settings. Once one of them will have been added, tapping on the fingerprint option in the security menu will lead you to the list of registered fingerprints: add more or delete existing ones from there.
Use any of them for fingerprint smartphone unlocking and online payment!
Fingerprint phone unlock troubleshooting and issues
- Fingerprint sensor not working with screen protector
- If your sensor is not working with screen protector, it might be because it is either dirty or has been wrongly installed: try installing a new one and cleaning the phone properly beforehand
- The fingerprint sensor is not responding try again later
- This issue might arise when the phone has too many programs running. Try stopping other applications and making sure none of them is using all systems resources. Try updating your system as well
- My fingerprint sensor is not working
- If your fingerprint sensor is not working, make sure that fingerprints have been registered, and that they have not been deleted after a system software update, in which case you will have to register them again
- Fingerprint does not unlock phone
- This issue happens after some systems update that are deleting registered fingerprints for security purposes. Register your fingerprints again after unlocking your phone
Frequently Asked Questions
- What to do if fingerprint unlock not working ?
- First of all, you need to check if any fingerprint is registered to unlock your smartphone by fingerprint in security and location settings. This will determine the next corrective steps.
- What is the safest way to unlock smartphone?
- The safest way to unlock a smartphone is to use a strong, unique passcode or biometric authentication methods such as fingerprint or facial recognition. These methods provide a higher level of security compared to easily guessable patterns or PINs.
- Is it safe to use fingerprint to unlock phone?
- Yes, it is generally safe to use a fingerprint to unlock a phone. Fingerprint authentication provides a convenient and secure way to protect your device. The unique patterns on an individual's fingerprint make it highly unlikely for someone else to replic
- What steps can be taken if the fingerprint sensor on a smartphone is not functioning properly?
- Solutions include cleaning the sensor, re-registering fingerprints, updating the phone's software, or performing a factory reset if necessary.

Michel Pinson is a Travel enthusiast and Content Creator. Merging passion for education and exploration, he iscommitted to sharing knowledge and inspiring others through captivating educational content. Bringing the world closer together by empowering individuals with global expertise and a sense of wanderlust.