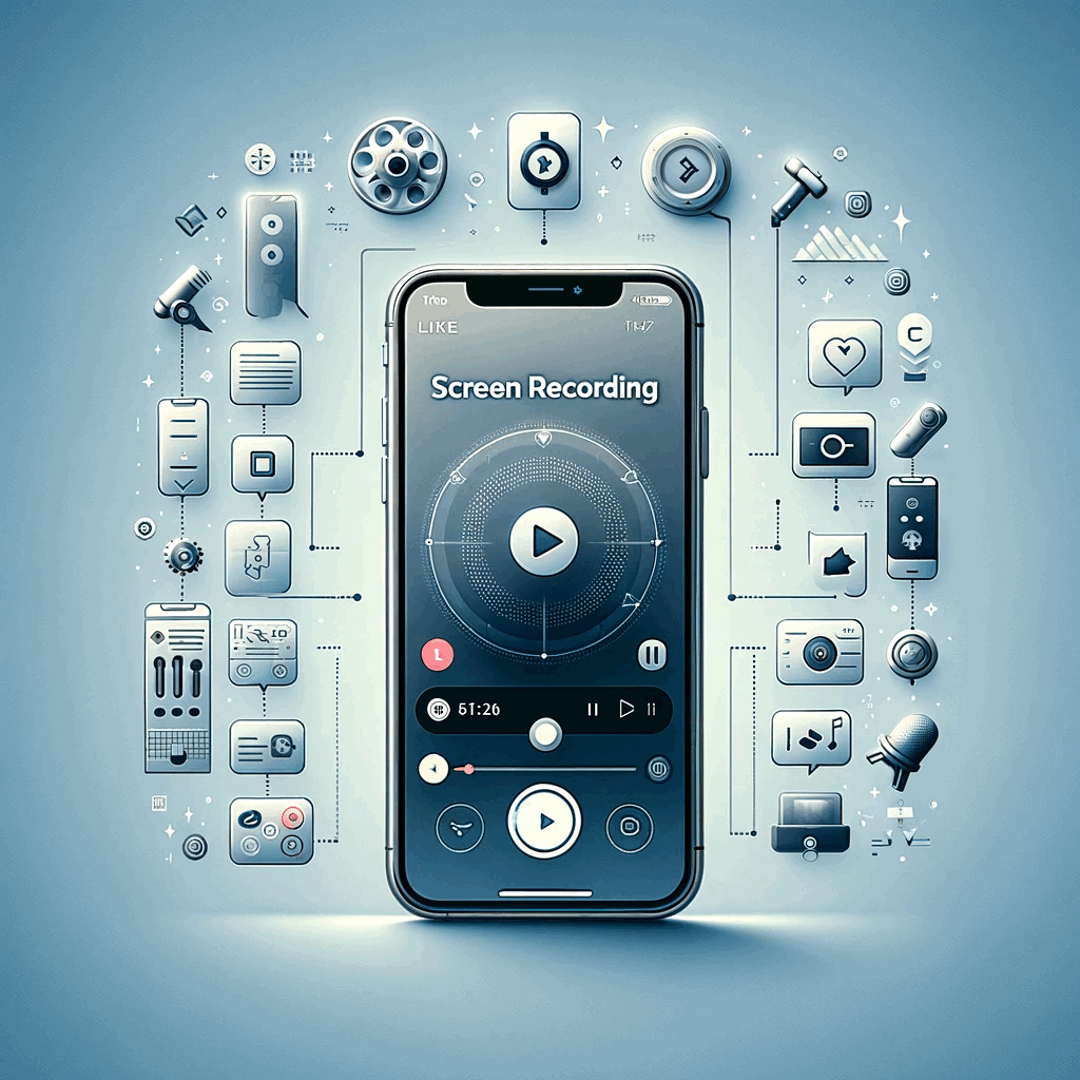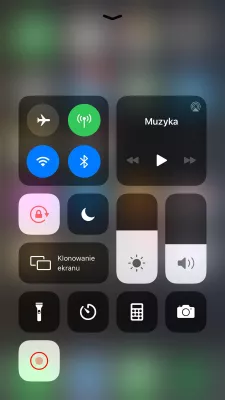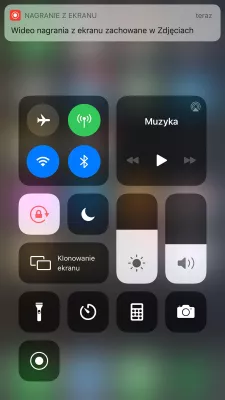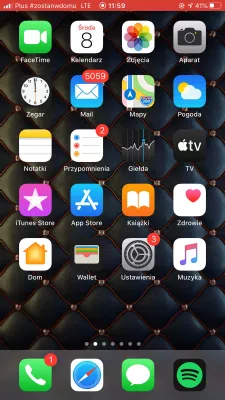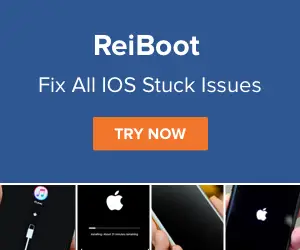Како прегледати снимање на Apple iPhone у неколико једноставних корака?
Како се снима на Apple iPhone
Са ажурирањем за иОС11 могуће је снимити Apple iPhone тако што ћете га омогућити у поставкама> цонтрол центер> цустомизе цонтролс> сцреен рецординг.
Затим превуците прстом од дна екрана, или у горњем десном углу, у зависности од иПхоне верзије, и притисните црни круг у црној икони за почетак снимања.
Да бисте додали или уклонили звук у снимку, дуго притисните икону за снимање екрана, а затим додирните икону за микрофон како бисте укључили или искључили снимање звука помоћу снимања на екрану.
Како снимити екран на вашем иПхоне, иПад или иПод тоуцх уређајуиОС 11: Како омогућити снимање екрана без рачунара
Како снимити ваш екран на Apple iPhone
Да бисте снимили екран свог Apple iPhone-а, прво морате додати опцију снимања екрана у контролни центар, који се затим појављује преласком са доње стране екрана.
Идите на подешавања> контролни центар> прилагодите контроле и додирните зелени круг поред снимања екрана.
Сада је могуће снимити екран тако што ћете повући према горе са дна екрана, како би контролни центар искочио. У контролном центру додирните икону за снимање екрана, која је црни круг заокружен црном бојом, и пратите опције за почетак снимања.
Бест иПхоне 8, Кс Сцреен РецордерсКако снимити снимак са звуком на иПхонеу (ажурирано за иОС 12)
Apple iPhone снимач екрана са звуком
Да бисте додали звук снимку екрана, једном у менију за снимање екрана из контролног центра, пре него што куцнете почетак снимања, куцните на микрофон како бисте укључили или искључили звук, пре него што почнете да снимате.
- Ово ће снимити и ваш глас снимљен у микрофону, и звукове које генерише телефон, ако ваш Apple iPhone није укључен, а микрофон за снимање екрана је укључен.
- Ако желите само да снимите Apple iPhone генерисане звукове, онда искључите снимање екрана микрофона, али задржите звук звона телефона, не стављајте свој телефон на нечујно.
- Ако укључите снимање екрана микрофона, али Apple iPhone на нечујни начин, само микрофон ће бити снимљен, без звука који долази из Apple iPhone апликација.
- Ако искључите и микрофон за снимање екрана и Apple iPhone на нечујни, онда ће се екран снимити без икаквог звука који је прикључен на њега, цео видео ће бити тих.
Како да снимате са звуком на Apple iPhone
Ако снимци вашег Apple iPhone екрана немају звук, превуците прстом од дна екрана да бисте приказали контролни центар. Тамо одаберите снимач екрана тако што ћете додирнути икону.
У менију за снимање екрана, тапните на аудио микрофон пре почетка снимања, како бисте звук из микрофона додали снимку.
Ако желите да додате звук који генерише Apple iPhone, као што је звук који долази из апликација, онда се уверите да Apple iPhone није у нечујном режиму, проверите да ли је звоно укључено.
иОС 12/11 Сцреен Рецордер Не ради? 7 Типс ОффередЧесто Постављана Питања
- Како омогућити снимање екрана на иПхонеу?
- Омогућавање снимања екрана на иПхоне-у може се лако извршити. Превуците прстом са доње ивице екрана или горњи десни угао, у зависности од верзије иПхоне и тапните на црни круг у икони Црне стране да бисте започели снимање. Под условом да је функција за снимање Аппле иПхоне екрана омогућена у подешавањима.
- Како снимљети снимити звук иОС 11?
- Да бисте снимили записник са звуком на ИОС 11, морате да следите ове кораке: Отворите контролни центар превлачењем са дна екрана. Додирните икону снимања екрана, што личи на круг са тачком унутра. Држите се на икони снимања екрана док се не појави мени. Додирните икону микрофона да бисте укључили аудио снимак. Додирните дугме Старт Снимање да бисте започели снимање екрана са звуком.
- Могу ли уређивати иПхоне 8 сцрене сцрене видео записе?
- Да, можете да уредите видео снимке екрана на вашем иПхонеу 8. Једном када се видео сачува у апликацији Фотографије, можете га отворити, додирните дугме Уреди и користите доступне алате за уређивање да бисте подредили, обрезивање, додајте текст, или дајте друге модификације видео запису.

Мицһел Пинсон је ентузијаста за путовање и Створитељ садржаја. Спајање страсти за образовање и истраживање, искрвари се да дели знање и надаһњују друге кроз очајнички образовни садржај. Доводите свет ближе оснаживању појединаца са глобалном експертизом и осећајем лутања.