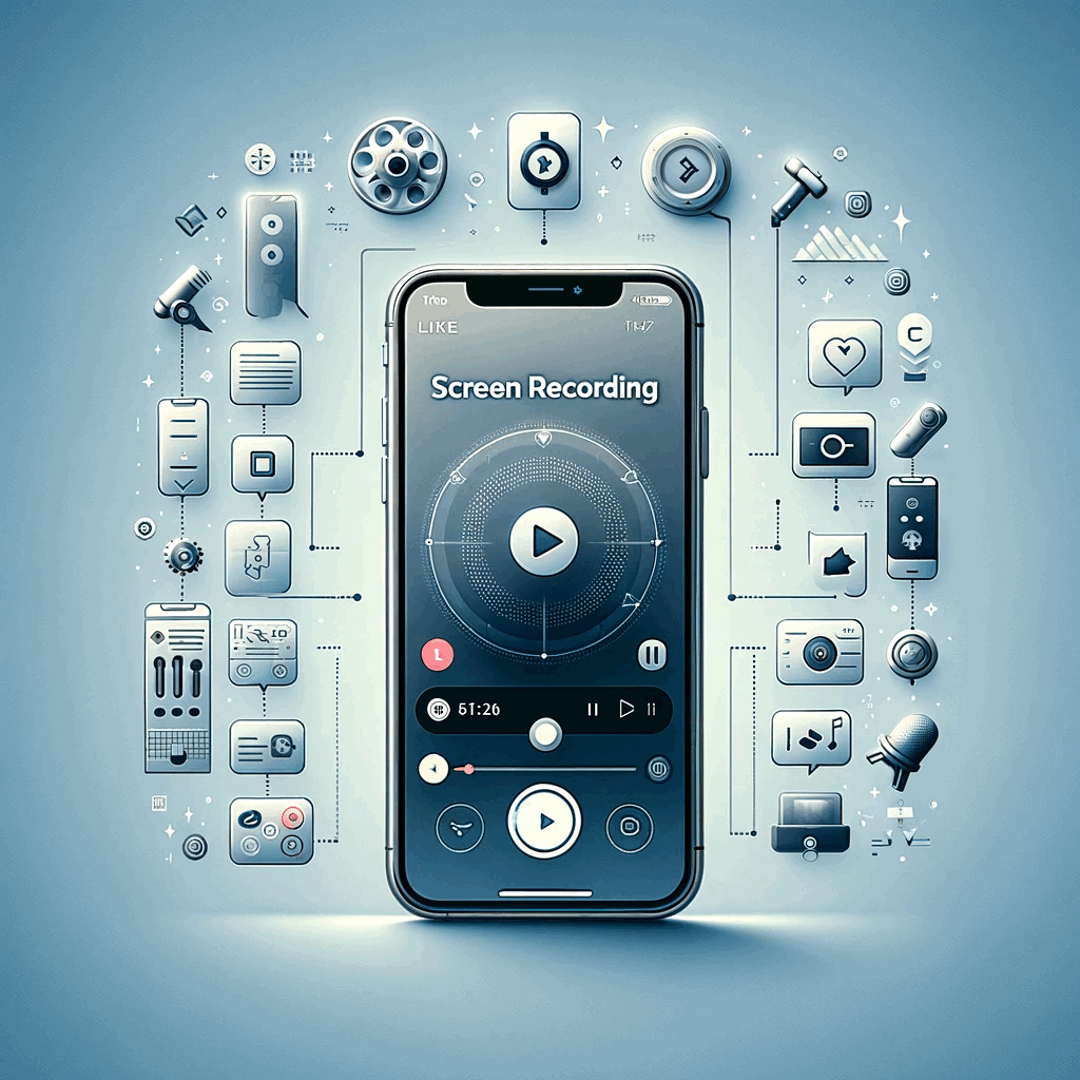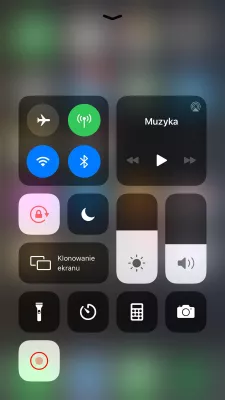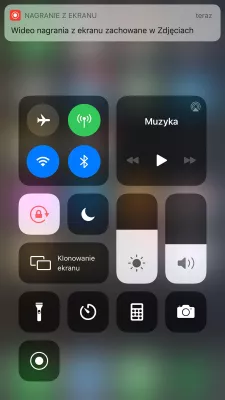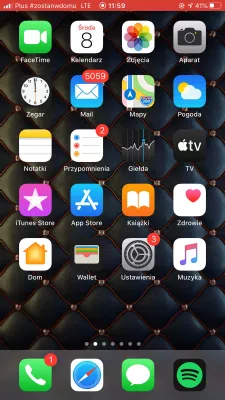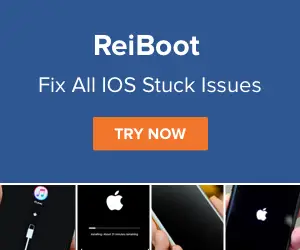കുറച്ച് എളുപ്പ ഘട്ടങ്ങളിലൂടെ Apple iPhone ൽ റെക്കോർഡ് എങ്ങനെ സ്ക്രീൻ ചെയ്യാം?
Apple iPhone- ൽ എങ്ങനെ റെക്കോർഡ് ചെയ്യാം
IOS11 അപ്ഡേറ്റ് ഉപയോഗിച്ച്, സജ്ജമാക്കൽ> നിയന്ത്രണ കേന്ദ്രം> ഇച്ഛാനുസൃത നിയന്ത്രണങ്ങൾ> സ്ക്രീൻ റെക്കോർഡിംഗ് എന്നിവ പ്രാപ്തമാക്കി അത് Apple iPhone റെക്കോർഡ് ചെയ്യാൻ കഴിയും.
തുടർന്ന് നിങ്ങളുടെ iPhone പതിപ്പിന് അനുസൃതമായി സ്ക്രീനിന്റെ താഴെയായി അല്ലെങ്കിൽ മുകളിൽ വലത് കോണിലൂടെ സ്വൈപ്പുചെയ്ത് റെക്കോർഡിംഗ് ആരംഭിക്കുന്നതിന് കറുത്ത വൃത്താകൃതിയിലെ കറുത്ത വൃത്തത്തിൽ അമർത്തുക.
റെക്കോർഡിംഗിൽ ശബ്ദം കൂട്ടിച്ചേർക്കുന്നതിന് അല്ലെങ്കിൽ നീക്കംചെയ്യുന്നതിന്, സ്ക്രീൻ റെക്കോർഡിംഗ് ഐക്കൺ ദീർഘനേരം അമർത്തിപ്പിടിക്കുക, ഒപ്പം സ്ക്രീൻ റെക്കോർഡിംഗ് ഉപയോഗിച്ച് ഓഡിയോ റെക്കോർഡിംഗ് ഓണാക്കാനോ അല്ലെങ്കിൽ ഓഫ് ചെയ്യാനോ മൈക്രോഫോൺ ഓഡിയോ ഐക്കൺ ടാപ്പുചെയ്യുക.
നിങ്ങളുടെ iPhone, iPad അല്ലെങ്കിൽ iPod ടച്ച് സ്ക്രീനിൽ എങ്ങനെ റെക്കോർഡ് ചെയ്യാംഐഒഎസ് 11: ഒരു കമ്പ്യൂട്ടറില്ലാതെ സ്ക്രീൻ റിക്കോർഡിങ് എങ്ങനെ സജ്ജമാക്കാം
നിങ്ങളുടെ സ്ക്രീൻ Apple iPhone- ൽ എങ്ങനെ റെക്കോഡ് ചെയ്യാം
നിങ്ങളുടെ Apple iPhone ന്റെ സ്ക്രീൻ റെക്കോർഡ് ചെയ്യുന്നതിന്, നിങ്ങൾ ആദ്യം സ്ക്രീൻ റെക്കോർഡിംഗ് ഓപ്ഷൻ കൺട്രോൾ സെന്ററിലേക്ക് ചേർക്കേണ്ടതായി വരും, തുടർന്ന് സ്ക്രീനിന്റെ താഴെയായി നിന്ന് സ്വൈപ്പുചെയ്യുന്നത് വഴി ദൃശ്യമാകും.
ക്രമീകരണങ്ങളിലേക്ക് പോകുക> നിയന്ത്രണ കേന്ദ്രം> ഇഷ്ടാനുസൃത നിയന്ത്രണങ്ങൾ, സ്ക്രീൻ റെക്കോർഡിംഗിനടുത്തുള്ള പച്ച സർക്കിൾ ടാപ്പുചെയ്യുക.
ഇപ്പോൾ, സ്ക്രീനിന്റെ അടിയിൽ നിന്നും സ്വൈപ്പുചെയ്യുന്നത് വഴി സ്ക്രീൻ റെക്കോർഡ് ചെയ്യാൻ കഴിയും, നിയന്ത്രണ കേന്ദ്രം രൂപപ്പെടാൻ. നിയന്ത്രണ കേന്ദ്രത്തിൽ, സ്ക്രീൻ റെക്കോർഡിംഗ് ഐക്കൺ ടാപ്പുചെയ്യുക, അത് കറുത്ത സർക്കിളിൽ കറുത്ത വൃത്താകൃതിയിലാണ്, റെക്കോർഡ് ചെയ്യാൻ ഓപ്ഷനുകൾ പിന്തുടരുക.
മികച്ച ഐഫോൺ 8, എക്സ് സ്ക്രീൻ റിക്കോർഡറുകൾഐഫോൺ ഓഡിയോ ഉപയോഗിച്ച് റെക്കോർഡ് സ്ക്രീൻ എങ്ങനെ ഇൻസ്റ്റാൾ (ഐഒഎസ് വേണ്ടി UPDATED 12)
ഓഡിയോ ഉള്ള Apple iPhone സ്ക്രീൻ റെക്കോഡർ
സ്ക്രീൻ റെക്കോർഡിന് ഓഡിയോ ചേർക്കുന്നതിന്, നിയന്ത്രണ കേന്ദ്രത്തിൽ നിന്നുള്ള സ്ക്രീൻ റെക്കോർഡിംഗ് മെനുവിൽ ഒരു തവണ റെക്കോർഡിംഗ് ടാപ്പുചെയ്യുന്നതിനു മുമ്പ്, സ്ക്രീൻ റെക്കോർഡിന് തുടങ്ങുന്നതിനു മുമ്പായി ഓഡിയോ ഓണാക്കുന്നതിനായി ഓഡിയോ ഓഡിയോ ടാപ്പുചെയ്യുക.
- മൈക്രോഫോണിലെ നിങ്ങളുടെ വോയിസ് റെക്കോർഡ് ചെയ്യും, നിങ്ങളുടെ Apple iPhone നിശബ്ദമല്ലെങ്കിൽ, സ്ക്രീൻ റെക്കോർഡിംഗ് മൈക്രോഫോൺ ഓണാണെങ്കിൽ ഫോണിലൂടെ ലഭിക്കുന്ന ശബ്ദം.
- നിങ്ങൾ Apple iPhone സൃഷ്ടിക്കപ്പെട്ട ശബ്ദങ്ങൾ റെക്കോർഡ് ചെയ്യണമെങ്കിൽ, മൈക്രോഫോൺ സ്ക്രീൻ റെക്കോർഡിംഗ് ഓഫാക്കുക, എന്നാൽ ഫോൺ റിംഗർ ശബ്ദം നിലനിർത്തി, നിങ്ങളുടെ ഫോൺ നിശബ്ദത പാലിക്കരുത്.
- നിങ്ങൾ മൈക്രോഫോൺ സ്ക്രീനിൽ റെക്കോർഡിംഗ് നടത്തുകയാണെങ്കിൽ, എന്നാൽ Apple iPhone നിശബ്ദമായ മോഡിൽ, Apple iPhone പ്രയോഗങ്ങളിൽ നിന്ന് ശബ്ദം കേൾക്കുന്നില്ലെങ്കിൽ മൈക്രോഫോൺ മാത്രമേ റെക്കോർഡ് ചെയ്യപ്പെടുകയുള്ളൂ.
- നിശബ്ദതയിൽ സ്ക്രീൻ റെക്കോർഡിംഗ് മൈക്രോഫോണും Apple iPhone ഉം രണ്ടും ചേർത്താൽ, സ്ക്രീനിൽ അത് അറ്റാച്ച് ചെയ്ത ശബ്ദമില്ലാതെ റെക്കോർഡ് ചെയ്യപ്പെടും, മുഴുവൻ വീഡിയോയും നിശബ്ദമായിരിക്കും.
Apple iPhone- ൽ ശബ്ദം ഉപയോഗിച്ച് എങ്ങനെ റെക്കോർഡ് ചെയ്യാം
നിങ്ങളുടെ Apple iPhone- യുടെ സ്ക്രീൻ റെക്കോർഡിംഗുകൾക്ക് ശബ്ദമില്ലെങ്കിൽ, നിയന്ത്രണ കേന്ദ്രം കാണിക്കാൻ സ്ക്രീനിന്റെ താഴെയുള്ള നിന്ന് സ്വൈപ്പ് ചെയ്യുക. അവിടെ, ഐക്കൺ ടാപ്പുചെയ്യുന്നതിലൂടെ സ്ക്രീൻ റെക്കോർഡർ തിരഞ്ഞെടുക്കുക.
റെക്കോർഡിംഗ് ആരംഭിക്കുന്നതിന് മുമ്പ് സ്ക്രീനിൽ റെക്കോർഡിംഗ് മെനുവിൽ മൈക്രോഫോൺ ഓഡിയോയിൽ ടാപ്പുചെയ്യുക, മൈക്രോഫോൺ മുതൽ റെക്കോർഡിംഗിലേക്ക് ശബ്ദം ചേർക്കാൻ.
നിങ്ങൾക്ക് Apple iPhone നിർമ്മിച്ച ശബ്ദം ചേർക്കാൻ ആഗ്രഹിക്കുന്നെങ്കിൽ, ആപ്ലിക്കേഷനുകളിൽ നിന്ന് വരുന്ന ശബ്ദം പോലെയുള്ള ശബ്ദങ്ങൾ, എന്നിട്ട് Apple iPhone നിശബ്ദ മോഡിലല്ലെന്ന് ഉറപ്പുവരുത്തുക, റിംഗർ വോളിയം ഓൺ ചെയ്തിട്ടുണ്ടോ എന്ന് പരിശോധിക്കുക.
iOS 12/11 സ്ക്രീൻ റിക്കോർഡർ പ്രവർത്തിക്കില്ല 7 നുറുങ്ങുകൾ വാഗ്ദാനം ചെയ്യുന്നുപതിവായി ചോദിക്കുന്ന ചോദ്യങ്ങൾ
- ഐഫോണിൽ സ്ക്രീൻ റെക്കോർഡിംഗ് എങ്ങനെ പ്രാപ്തമാക്കാം?
- ഐഫോണിൽ സ്ക്രീൻ റെക്കോർഡിംഗ് പ്രാപ്തമാക്കുന്നത് എളുപ്പത്തിൽ ചെയ്യാം. സ്ക്രീനിന്റെ ചുവടെയുള്ള അറ്റത്ത് നിന്നോ മുകളിൽ വലത് കോണിൽ നിന്നോ, നിങ്ങളുടെ iPhone പതിപ്പിനെ ആശ്രയിച്ച്, ബ്ലാക്ക് റ round ണ്ട് ഐക്കണിനുള്ളിലെ കറുത്ത സർക്കിൾ റെക്കോർഡുചെയ്യാൻ ടാപ്പുചെയ്യുക. ക്രമീകരണങ്ങളിൽ ആപ്പിൾ ഐഫോൺ സ്ക്രീൻ റെക്കോർഡുചെയ്യാനുള്ള ഫംഗ്ഷൻ പ്രവർത്തനക്ഷമമാക്കിയിട്ടുണ്ട്.
- ശബ്ദ ഐഒഎസ് 11 ഉള്ള റെക്കോർഡ് എങ്ങനെ സ്ക്രീൻ ചെയ്യാം?
- IOS 11 ലെ ശബ്ദമുള്ള റെക്കോർഡ് സ്ക്രീൻ ചെയ്യുന്നതിന്, നിങ്ങൾ ഈ ഘട്ടങ്ങൾ പാലിക്കേണ്ടതുണ്ട്: നിങ്ങളുടെ സ്ക്രീനിന്റെ ചുവടെ നിന്ന് സ്വൈപ്പുചെയ്ത് നിയന്ത്രണ കേന്ദ്രം തുറക്കുക. സ്ക്രീൻ റെക്കോർഡിംഗ് ഐക്കണിൽ ടാപ്പുചെയ്യുക, അത് അകത്ത് ഒരു ഡോട്ട് ഉള്ള ഒരു സർക്കിൾ പോലെ കാണപ്പെടുന്നു. ഒരു മെനു ദൃശ്യമാകുന്നതുവരെ സ്ക്രീൻ റെക്കോർഡിംഗ് ഐക്കണിൽ അമർത്തിപ്പിടിക്കുക. ഓഡിയോ റെക്കോർഡിംഗ് ഓണാക്കാൻ മൈക്രോഫോൺ ഐക്കണിൽ ടാപ്പുചെയ്യുക. നിങ്ങളുടെ സ്ക്രീൻ റെക്കോർഡിംഗ് ശബ്ദത്തോടെ ആരംഭിക്കുന്നതിന് ആരംഭ റെക്കോർഡിംഗ് ബട്ടണിൽ ടാപ്പുചെയ്യുക.
- എനിക്ക് ഐഫോൺ 8 സ്ക്രീൻ റെക്കോർഡ് വീഡിയോകൾ എഡിറ്റുചെയ്യാൻ കഴിയുമോ?
- അതെ, നിങ്ങളുടെ iPhone 8 ൽ റെക്കോർഡുചെയ്ത സ്ക്രീൻ വീഡിയോകൾ എഡിറ്റുചെയ്യാൻ കഴിയും. വീഡിയോ അപ്ലിക്കേഷനിൽ വീഡിയോ സംരക്ഷിച്ചുകഴിഞ്ഞാൽ, നിങ്ങൾക്ക് ഇത് തുറന്നുക, എഡിറ്റുചെയ്യുക ബട്ടൺ ടാപ്പുചെയ്ത്, ക്രിം ചെയ്യുന്നതിന് ലഭ്യമായ എഡിറ്റിംഗ് ഉപകരണങ്ങൾ ഉപയോഗിക്കുക, ക്രോപ്പ് ചെയ്യുക, വാചകം ചേർക്കുക, അല്ലെങ്കിൽ വീഡിയോയിലേക്ക് മറ്റ് പരിഷ്കാരങ്ങൾ നടത്തുക.
- ഒരു ഐഫോണിലെ ഓഡിയോ റെക്കോർഡിംഗുകൾ ഫിൽട്ടർ ചെയ്ത് മെച്ചപ്പെടുത്തുന്നതിനും മെച്ചപ്പെടുത്തുന്നതിനും എന്ത് ലളിതമായ സാങ്കേതിക വിദ്യകൾ ഉപയോഗിക്കാം?
- വിദ്യകളിൽ ബിൽറ്റ്-ഇൻ എഡിറ്റിംഗ് ടൂളുകൾ, മൂന്നാം കക്ഷി ഓഡിയോ എഡിറ്റിംഗ് അപ്ലിക്കേഷനുകൾ എന്നിവ ഉപയോഗിച്ച് റെക്കോർഡിംഗിന്റെ ഗുണനിലവാരം മെച്ചപ്പെടുത്തുന്നതിന് ഫിൽറ്ററുകൾ അല്ലെങ്കിൽ ഇഫക്റ്റുകൾ പ്രയോഗിക്കുന്നു.

യാത്രാ പ്രേമികവും ഉള്ളടക്ക സ്രഷ്ടാവുമാണ് മൈക്കൽ പിൻസൺ. വിദ്യാഭ്യാസത്തിനായുള്ള അഭിനിവേശം ലയിപ്പിക്കുന്ന അദ്ദേഹം, വിദ്യാഭ്യാസ ഉള്ളടക്കത്തിലൂടെ അറിവ് പങ്കിടാനും മറ്റുള്ളവരെ പ്രചോദിപ്പിക്കാനും അദ്ദേഹം ആഗ്രഹിക്കുന്നു. ആഗോള വൈദഗ്ധ്യവും വാണ്ടർലറ്റിന്റെയും ഒരു അർത്ഥം വ്യക്തികളെ ശാക്തീകരിച്ച് ലോകത്തെ ഒരുമിച്ച് കൊണ്ടുവരിക.