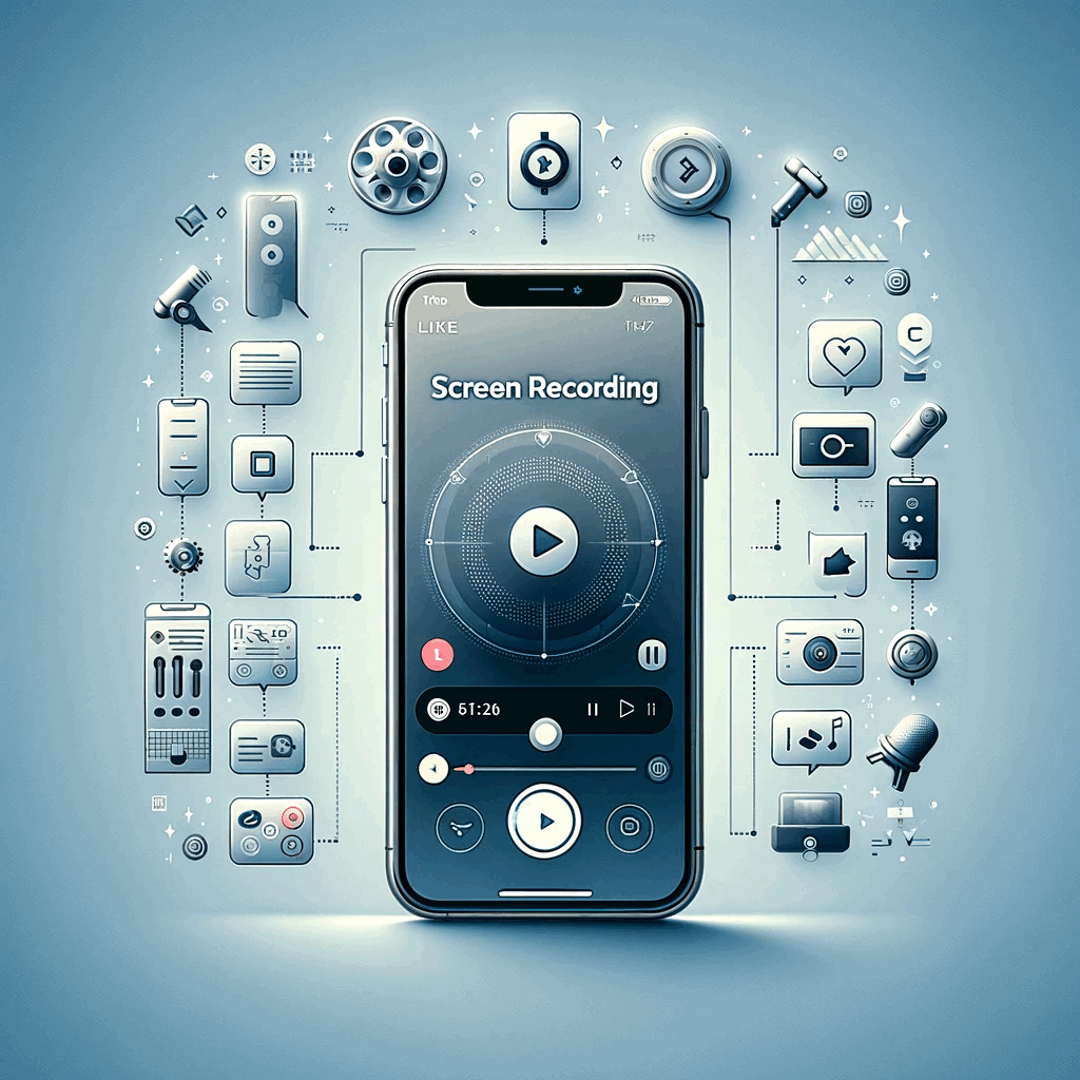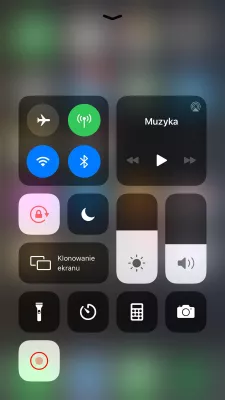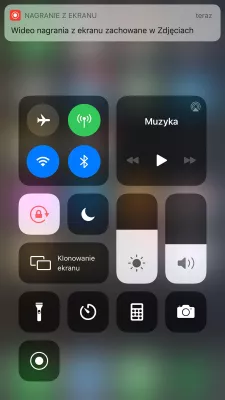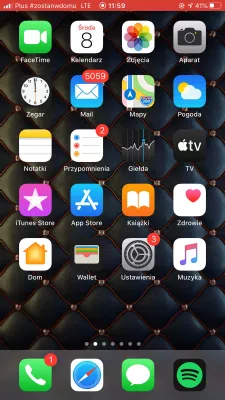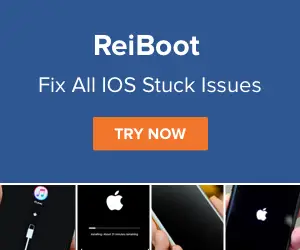कुछ आसान चरणों में Apple iPhone पर स्क्रीन रिकॉर्ड कैसे करें?
Apple iPhone पर स्क्रीन रिकॉर्ड कैसे करें
IOS11 अपडेट के साथ, Apple iPhone को रिकॉर्ड करना संभव है, इसे सेटिंग> कंट्रोल सेंटर> कस्टमाइज़ कंट्रोल> स्क्रीन रिकॉर्डिंग में सक्षम करके।
फिर अपने iPhone संस्करण के आधार पर स्क्रीन के नीचे, या शीर्ष दाएं कोने से ऊपर स्वाइप करें, और रिकॉर्डिंग शुरू करने के लिए, काले गोल आइकन में काले सर्कल पर दबाएं।
रिकॉर्डिंग में ध्वनि जोड़ने या हटाने के लिए, स्क्रीन रिकॉर्डिंग आइकन को लंबे समय तक दबाएं, और स्क्रीन रिकॉर्डिंग के साथ ध्वनि रिकॉर्डिंग को चालू या बंद करने के लिए माइक्रोफ़ोन ऑडियो आइकन पर टैप करें।
अपने iPhone, iPad या iPod टच पर स्क्रीन रिकॉर्ड कैसे करेंiOS 11: कंप्यूटर के बिना स्क्रीन रिकॉर्डिंग कैसे सक्षम करें
Apple iPhone पर अपनी स्क्रीन कैसे रिकॉर्ड करें
अपने Apple iPhone की स्क्रीन को रिकॉर्ड करने के लिए, आपको सबसे पहले कंट्रोल सेंटर में स्क्रीन रिकॉर्डिंग का विकल्प जोड़ना होगा, जो तब स्क्रीन के नीचे से ऊपर की ओर स्वाइप करके दिखाई देगा।
सेटिंग्स> कंट्रोल सेंटर> कस्टमाइज़ कंट्रोल पर जाएं, और स्क्रीन रिकॉर्डिंग के बगल में ग्रीन सर्कल पर टैप करें।
अब, स्क्रीन के नीचे से स्वाइप करके स्क्रीन को रिकॉर्ड करना संभव है, नियंत्रण केंद्र को पॉप अप करने के लिए। नियंत्रण केंद्र में, स्क्रीन रिकॉर्डिंग आइकन पर टैप करें, जो कि काले रंग में घेरे हुए एक सर्कल है, और रिकॉर्डिंग शुरू करने के लिए विकल्पों का पालन करें।
बेस्ट आईफोन 8, एक्स स्क्रीन रिकॉर्डरIPhone पर ऑडियो के साथ स्क्रीन रिकॉर्ड कैसे करें (iOS 12 के लिए अद्यतन)
ऑडियो के साथ Apple iPhone स्क्रीन रिकॉर्डर
ऑडियो को स्क्रीन रिकॉर्ड में जोड़ने के लिए, नियंत्रण केंद्र से स्क्रीन रिकॉर्डिंग मेनू में, रिकॉर्डिंग शुरू करने से पहले, स्क्रीन रिकॉर्ड शुरू करने से पहले, ऑडियो को चालू या बंद करने के लिए माइक्रोफोन ऑडियो पर टैप करें।
- यह आपकी आवाज़ को माइक्रोफ़ोन में रिकॉर्ड की गई आवाज़ और फ़ोन द्वारा उत्पन्न ध्वनियों को रिकॉर्ड करेगा, अगर आपका Apple iPhone मौन पर नहीं है, और स्क्रीन रिकॉर्डिंग माइक्रोफोन चालू है।
- अगर आप केवल Apple iPhone जेनरेट की गई ध्वनियों को रिकॉर्ड करना चाहते हैं, तो माइक्रोफोन स्क्रीन रिकॉर्डिंग को बंद कर दें, लेकिन फोन रिंगर साउंड को चालू रखें, अपने फोन को साइलेंट पर न रखें।
- यदि आप माइक्रोफ़ोन स्क्रीन रिकॉर्डिंग को चालू करते हैं, लेकिन Apple iPhone मौन मोड पर, केवल माइक्रोफोन रिकॉर्ड किया जाएगा, बिना किसी ध्वनि के Apple iPhone अनुप्रयोगों से आ रहा है।
- यदि आप दोनों स्क्रीन रिकॉर्डिंग माइक्रोफोन को बंद कर देते हैं और Apple iPhone को चुप कर देते हैं, तो स्क्रीन को बिना किसी ध्वनि के साथ रिकॉर्ड किया जाएगा, पूरा वीडियो चुप हो जाएगा।
Apple iPhone पर ध्वनि के साथ स्क्रीन रिकॉर्ड कैसे करें
यदि आपके Apple iPhone की स्क्रीन रिकॉर्डिंग में ध्वनि नहीं है, तो नियंत्रण केंद्र दिखाने के लिए स्क्रीन के नीचे से ऊपर की ओर स्वाइप करें। वहां आइकन टैप करके स्क्रीन रिकॉर्डर को चुनें।
स्क्रीन रिकॉर्डिंग मेनू में, रिकॉर्ड करने के लिए शुरू करने से पहले माइक्रोफोन ऑडियो पर टैप करें, ताकि रिकॉर्डिंग में माइक्रोफोन से ध्वनि को जोड़ा जा सके।
यदि आप Apple iPhone द्वारा उत्पन्न ध्वनि को जोड़ना चाहते हैं, जैसे कि अनुप्रयोगों से आने वाली ध्वनि, तो सुनिश्चित करें कि रिंगर वॉल्यूम चालू है या नहीं, यह देखकर कि Apple iPhone मौन मोड पर नहीं है।
iOS 12/11 स्क्रीन रिकॉर्डर काम नहीं करता है? 7 टिप्स की पेशकश कीअक्सर पूछे जाने वाले प्रश्न
- IPhone पर स्क्रीन रिकॉर्डिंग कैसे सक्षम करें?
- IPhone पर स्क्रीन रिकॉर्डिंग को सक्षम करना आसानी से किया जा सकता है। अपने iPhone संस्करण के आधार पर स्क्रीन के निचले किनारे या शीर्ष दाएं कोने से ऊपर स्वाइप करें, और रिकॉर्डिंग शुरू करने के लिए ब्लैक राउंड आइकन के भीतर ब्लैक सर्कल पर टैप करें। बशर्ते कि Apple iPhone स्क्रीन को रिकॉर्ड करने के लिए फ़ंक्शन सेटिंग्स में सक्षम हो।
- ध्वनि iOS 11 के साथ स्क्रीन रिकॉर्ड कैसे करें?
- IOS 11 पर ध्वनि के साथ रिकॉर्ड रिकॉर्ड करने के लिए, आपको इन चरणों का पालन करने की आवश्यकता है: अपनी स्क्रीन के नीचे से स्वाइप करके नियंत्रण केंद्र खोलें। स्क्रीन रिकॉर्डिंग आइकन पर टैप करें, जो अंदर एक डॉट के साथ एक सर्कल की तरह दिखता है। एक मेनू दिखाई देने तक स्क्रीन रिकॉर्डिंग आइकन पर नीचे दबाए रखें। ऑडियो रिकॉर्डिंग को चालू करने के लिए माइक्रोफोन आइकन पर टैप करें। ध्वनि के साथ अपनी स्क्रीन रिकॉर्डिंग शुरू करने के लिए स्टार्ट रिकॉर्डिंग बटन पर टैप करें।
- क्या मैं iPhone 8 स्क्रीन रिकॉर्ड वीडियो संपादित कर सकता हूं?
- हां, आप अपने iPhone 8 पर रिकॉर्ड किए गए स्क्रीन वीडियो को संपादित कर सकते हैं। एक बार जब वीडियो को फ़ोटो ऐप में सहेजा जाता है, तो आप इसे खोल सकते हैं, संपादित करें बटन पर टैप कर सकते हैं, और उपलब्ध संपादन टूल का उपयोग करें, ट्रिम, फसल जोड़ें, पाठ जोड़ें, या वीडियो में अन्य संशोधन करें।
- आईफोन पर ऑडियो रिकॉर्डिंग को फ़िल्टर करने और बढ़ाने के लिए किन सरल तकनीकों का उपयोग किया जा सकता है?
- तकनीकों में बिल्ट-इन एडिटिंग टूल, थर्ड-पार्टी ऑडियो एडिटिंग ऐप्स का उपयोग करना और रिकॉर्डिंग की गुणवत्ता में सुधार करने के लिए फ़िल्टर या प्रभाव लागू करना शामिल है।

मिशेल पिंसन एक यात्रा उत्साही और सामग्री निर्माता है। शिक्षा और अन्वेषण के लिए जुनून का विलय करते हुए, उन्होंने ज्ञान साझा करने और शैक्षिक सामग्री को लुभाने के माध्यम से दूसरों को प्रेरित करने के लिए कहा। वैश्विक विशेषज्ञता और भटकने की भावना के साथ व्यक्तियों को सशक्त बनाकर दुनिया को एक साथ लाना।