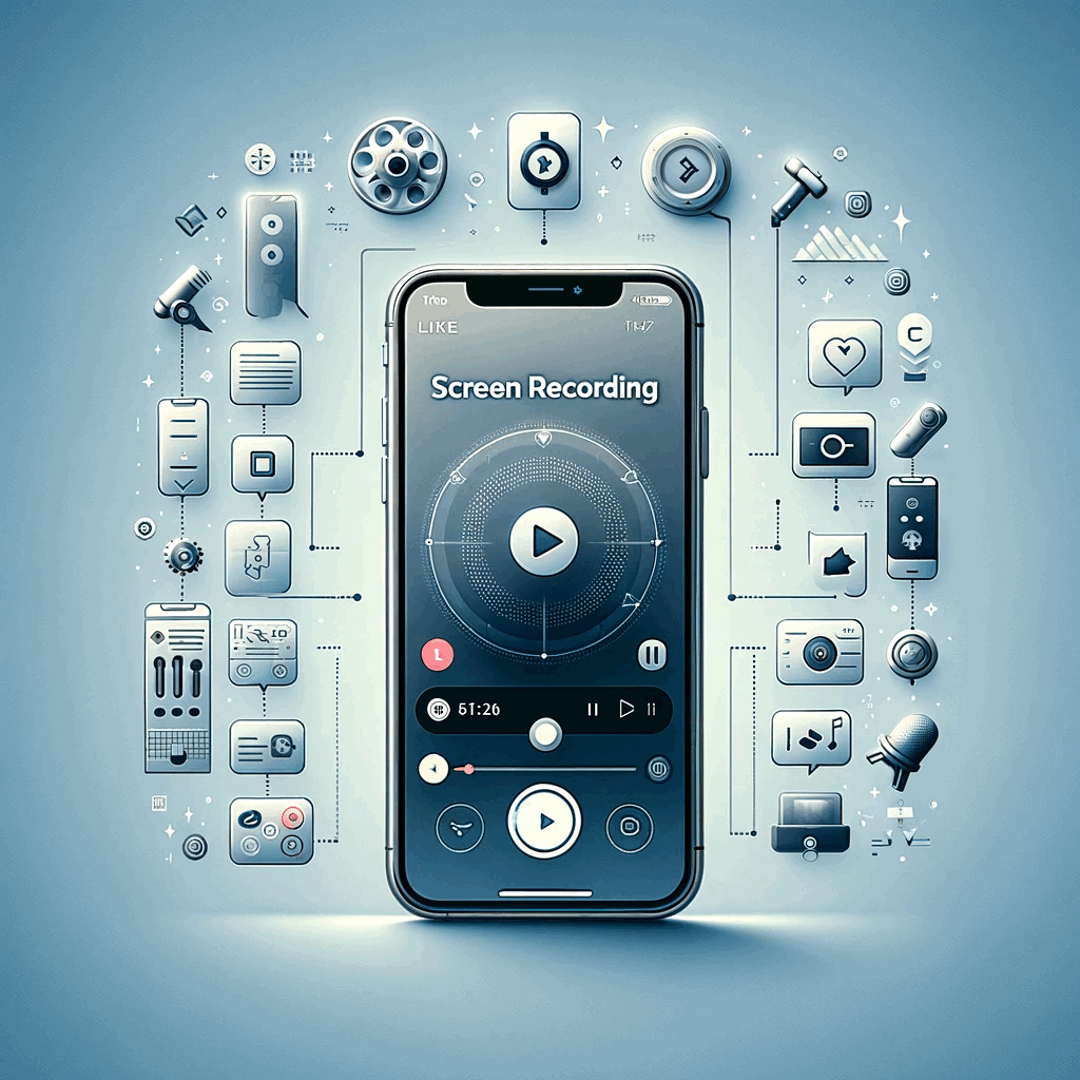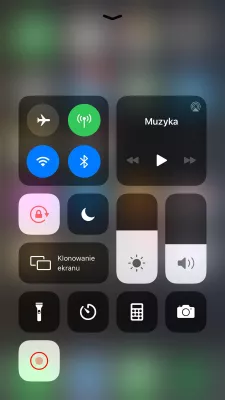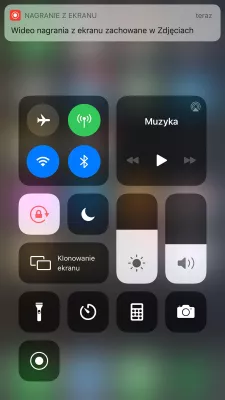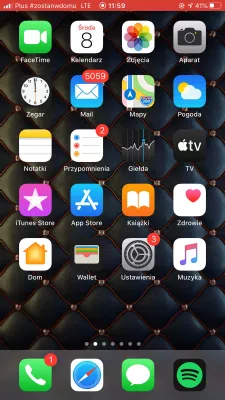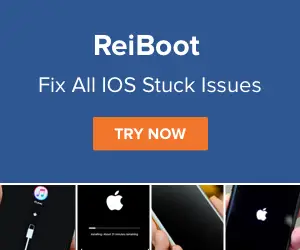¿Cómo grabar en pantalla en Apple iPhone en unos sencillos pasos?
Cómo grabar registros en Apple iPhone
Con la actualización de iOS11, es posible grabar en pantalla el Apple iPhone, habilitándolo en la configuración> centro de control> personalizar controles> grabación de pantalla.
Luego deslice hacia arriba desde la parte inferior de la pantalla, o la esquina superior derecha, según la versión de su iPhone, y presione el círculo negro en el icono de la ronda negra para comenzar a grabar.
Para agregar o eliminar sonido en la grabación, mantenga presionado el ícono de grabación en pantalla y toque el ícono de audio del micrófono para activar o desactivar la grabación de sonido con la grabación en pantalla.
Cómo grabar la pantalla en tu iPhone, iPad o iPod touchiOS 11: cómo habilitar la grabación de pantalla sin una computadora
Cómo grabar tu pantalla en Apple iPhone
Para grabar la pantalla de su Apple iPhone, primero debe agregar la opción de grabación de pantalla al centro de control, que luego aparece deslizando hacia arriba desde la parte inferior de la pantalla.
Vaya a configuración> centro de control> personalizar controles, y toque el círculo verde al lado de la pantalla de grabación.
Ahora, es posible grabar la pantalla deslizando hacia arriba desde la parte inferior de la pantalla, para que aparezca el centro de control. En el centro de control, toque el ícono de grabación de la pantalla, que es un círculo negro rodeado de un círculo negro, y siga las opciones para comenzar a grabar.
Los mejores grabadores de pantalla para iPhone 8, XCómo grabar en pantalla con audio en iPhone (ACTUALIZADO PARA iOS 12)
Grabador de pantalla Apple iPhone con audio.
Para agregar el audio a la grabación de la pantalla, una vez en el menú de grabación de la pantalla desde el centro de control, antes de tocar iniciar la grabación, toque el audio del micrófono para activar o desactivar el audio, antes de comenzar a grabar en la pantalla.
- Esto grabará tanto su voz grabada en el micrófono como los sonidos generados por el teléfono, si su Apple iPhone no está en silencio, y el micrófono de grabación de pantalla está activado.
- Si solo desea grabar los sonidos generados por Apple iPhone, desactive la grabación de la pantalla del micrófono, pero mantenga activado el sonido del timbre del teléfono, no ponga el teléfono en silencio.
- Si coloca la grabación de la pantalla del micrófono, pero el Apple iPhone en modo silencioso, solo se grabará el micrófono, sin que el sonido provenga de las aplicaciones del Apple iPhone.
- Si apaga el micrófono de grabación de pantalla y el Apple iPhone en silencio, la pantalla se grabará sin ningún sonido adjunto, todo el video quedará en silencio.
Cómo grabar en pantalla con sonido en Apple iPhone
Si las grabaciones de pantalla de su Apple iPhone no tienen sonido, deslice hacia arriba desde la parte inferior de la pantalla para mostrar el centro de control. Allí, seleccione la grabadora de pantalla tocando el icono.
En el menú de grabación de la pantalla, toque el audio del micrófono antes de comenzar a grabar, para agregar el sonido del micrófono a la grabación.
Si desea agregar el sonido generado por el Apple iPhone, como el sonido proveniente de las aplicaciones, asegúrese de que el Apple iPhone no esté en modo silencioso, verificando si el volumen del timbre está activado.
iOS 12/11 Screen Recorder no funciona? 7 consejos ofrecidosPreguntas Frecuentes
- ¿Cómo habilitar la grabación de pantalla en iPhone?
- Habilitar la grabación de pantalla en iPhone se puede hacer fácilmente. Deslice desde el borde inferior de la pantalla o la esquina superior derecha, dependiendo de la versión de su iPhone, y toque el círculo negro dentro del icono redondo negro para comenzar a grabar. Siempre que la función para grabar la pantalla Apple iPhone esté habilitada en la configuración.
- ¿Cómo proyectar grabar con Sound iOS 11?
- Para detectar grabar con sonido en iOS 11, debe seguir estos pasos: abra el centro de control deslizando desde la parte inferior de su pantalla. Toque el icono de grabación de pantalla, que parece un círculo con un punto en el interior. Mantenga presionado en el icono de grabación de pantalla hasta que aparezca un menú. Toque el icono del micrófono para activar la grabación de audio. Toque el botón Inicio de grabación para comenzar la grabación de la pantalla con sonido.
- ¿Puedo editar videos de grabación de la pantalla del iPhone 8?
- Sí, puede editar los videos de pantalla grabados en su iPhone 8. Una vez que el video se guarda en la aplicación Fotos, puede abrirlo, tocar el botón Editar y usar las herramientas de edición disponibles para recortar, recortar, agregar texto, o hacer otras modificaciones al video.

Michel Pinson es un entusiasta de los viajes y creador de contenido. Fusionando la pasión por la educación y la exploración, se compromete a compartir conocimiento e inspirar a otros a través de cautivando contenido educativo. Al reunir al mundo en empoderar a las personas con experiencia global y un sentido de pasión por los viajes.