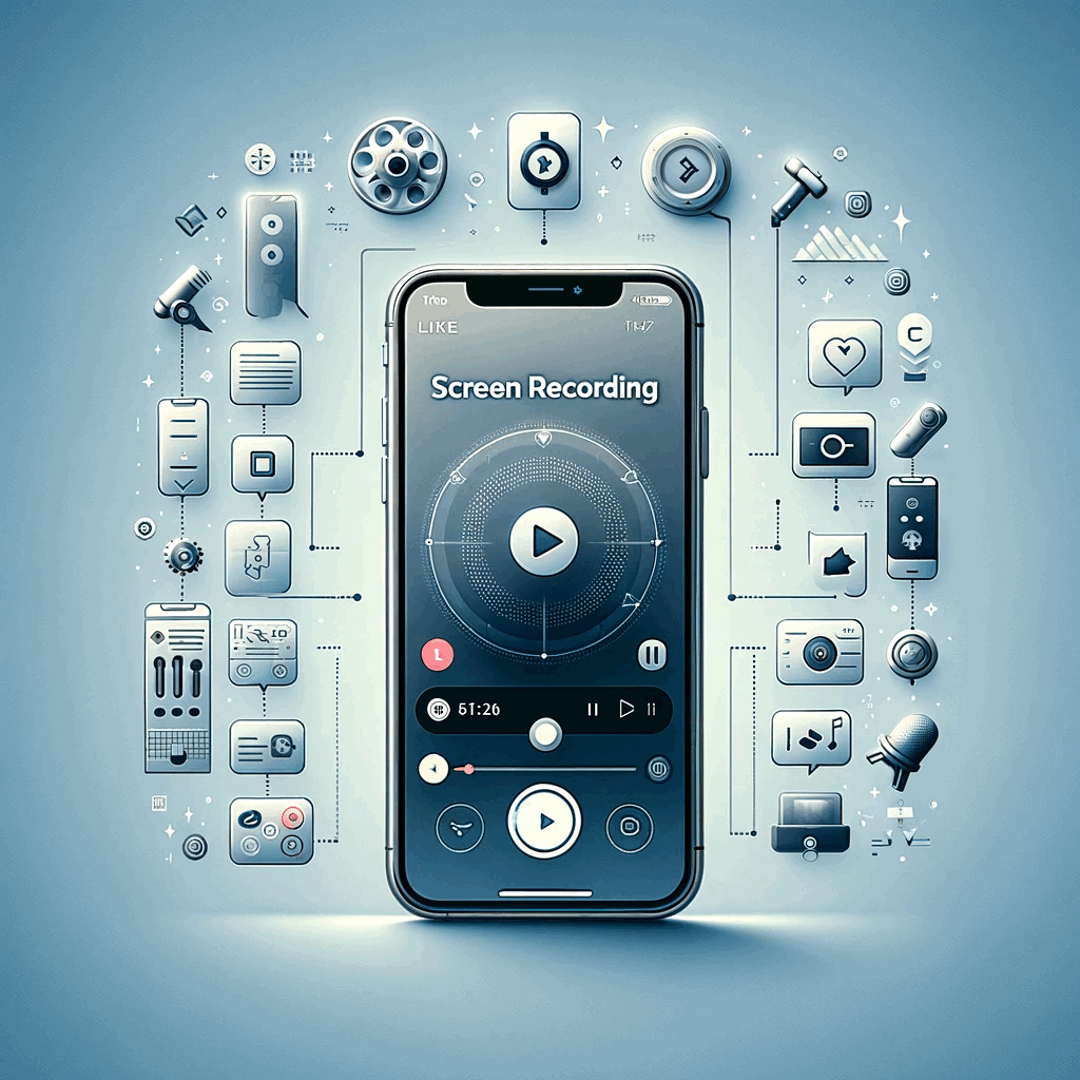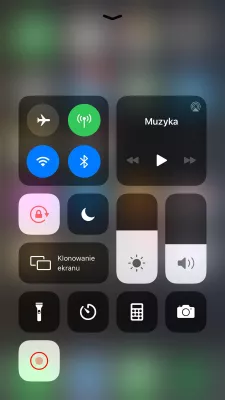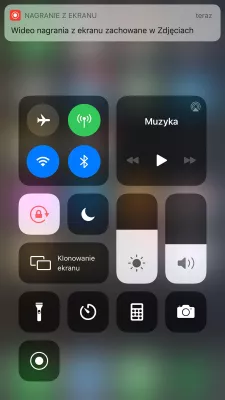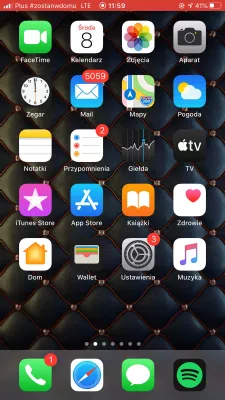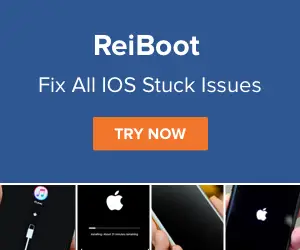如何通过几个简单的步骤在Apple iPhone上筛选记录?
通过iOS11更新,可以通过在设置>控制中心>自定义控件>屏幕录制中启用它来屏幕录制Apple iPhone。
如何在Apple iPhone上屏幕录制
通过iOS11更新,可以通过在设置>控制中心>自定义控件>屏幕录制中启用它来屏幕录制Apple iPhone。
然后从屏幕底部或右上角向上滑动,具体取决于您的iPhone版本,然后按黑色圆形图标中的黑色圆圈开始录制。
要在录音中添加或删除声音,请长按屏幕录制图标,然后点击麦克风音频图标以使用屏幕录制打开或关闭录音。
如何在iPhone,iPad或iPod touch上录制屏幕iOS 11:如何在没有计算机的情况下启用屏幕录制
如何在Apple iPhone上录制您的屏幕
要记录Apple iPhone的屏幕,首先必须将屏幕录制选项添加到控制中心,然后通过从屏幕底部向上滑动来显示。
转到设置>控制中心>自定义控件,然后点击屏幕录制旁边的绿色圆圈。
现在,可以通过从屏幕底部向上滑动来记录屏幕,以使控制中心弹出。在控制中心,点击屏幕录制图标,这是一个黑色圆圈的黑色圆圈,然后按照选项开始录制。
最好的iPhone 8,X屏幕录像机如何在iPhone上使用音频进行屏幕录制(适用于iOS 12)
带音频的Apple iPhone屏幕录像机
要将音频添加到屏幕记录,一旦在控制中心的屏幕录制菜单中,在点击开始录制之前,请在开始屏幕录制之前点击麦克风音频以打开或关闭音频。
- 如果您的Apple iPhone未处于静音状态,并且屏幕录制麦克风已打开,则会记录麦克风中录制的语音和手机生成的声音。
- 如果您只想录制Apple iPhone生成的声音,请关闭麦克风屏幕录制,但要保持手机铃声,请勿将手机置于静音状态。
- 如果您打开麦克风屏幕录音,但Apple iPhone处于静音模式,则只会录制麦克风,而Apple iPhone应用程序不会发出任何声音。
- 如果您关闭屏幕录制麦克风并且Apple iPhone静音,则会录制屏幕而不附加任何声音,整个视频将保持静音。
如何在Apple iPhone上用声音屏幕录制
如果您的Apple iPhone的屏幕录制没有声音,请从屏幕底部向上滑动以显示控制中心。在那里,点击图标选择屏幕录像机。
在屏幕录制菜单中,在开始录制之前点击麦克风音频,以便将麦克风的声音添加到录制中。
如果要添加Apple iPhone生成的声音(例如来自应用程序的声音),请通过检查振铃器音量是否打开来确保Apple iPhone未处于静音模式。
iOS 12/11屏幕录像机不起作用?提供7个提示常见问题
- 如何在iPhone上启用屏幕录制?
- 可以轻松完成iPhone上的屏幕录制。根据iPhone版本的不同,从屏幕的底部边缘或右上角向上滑动,然后点击黑色圆形图标中的黑色圆圈以开始录制。前提是在设置中启用了录制Apple iPhone屏幕的功能。
- 如何使用声音iOS 11筛选记录?
- 要使用iOS 11上的声音屏幕记录,您需要按照以下步骤操作:从屏幕底部刷新控制中心。点击屏幕录制图标,该图标看起来像一个圆圈,里面有一个点。按住屏幕录制图标,直到出现菜单。点击麦克风图标以打开录音。点击“开始录制”按钮,以开始屏幕录制。

关于作者 - Michel Pinson
米歇尔·平森(Michel Pinson)是旅行爱好者和内容创作者。融合了对教育和探索的热情,他可以通过吸引教育内容来分享知识并启发他人。通过赋予拥有全球专业知识和旅行感的个人的能力,使世界更加紧密。
米歇尔·平森(Michel Pinson)是旅行爱好者和内容创作者。融合了对教育和探索的热情,他可以通过吸引教育内容来分享知识并启发他人。通过赋予拥有全球专业知识和旅行感的个人的能力,使世界更加紧密。
如何在Apple iPhone上屏幕录制, 屏幕录像机iOS, 如何录制你的屏幕, Apple iPhone屏幕录像机, 如何在Apple iPhone上进行屏幕录制, 如何录制你的屏幕 on Apple iPhone, 如何在Apple iPhone上进行屏幕录制, 带音频的屏幕录像机, 在Apple iPhone上录制音频, 屏幕录音机有声