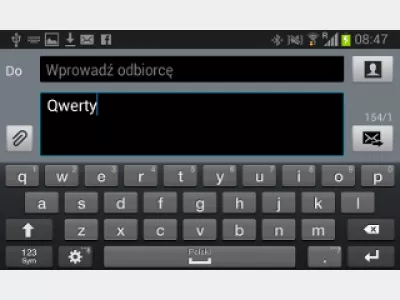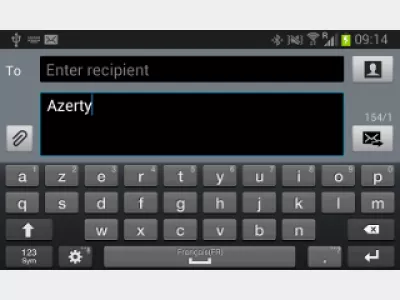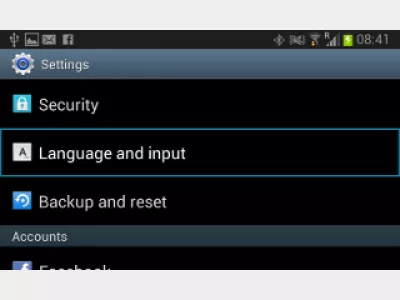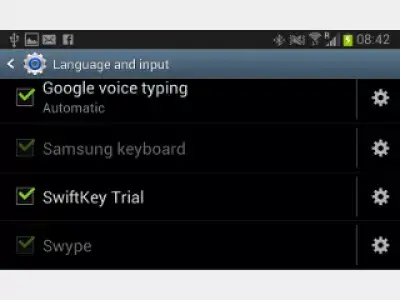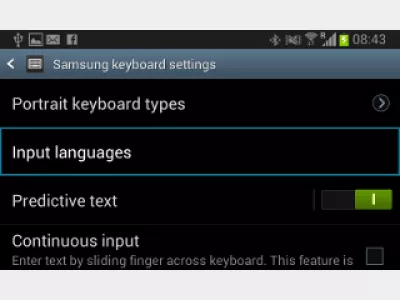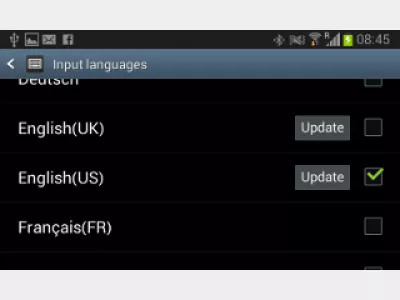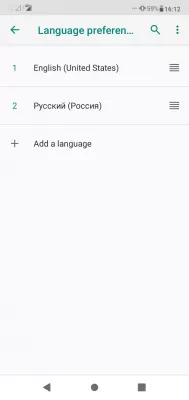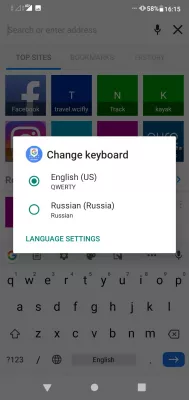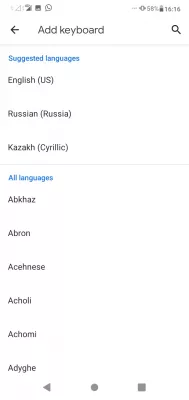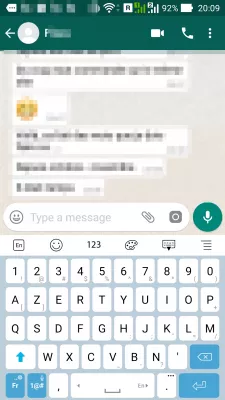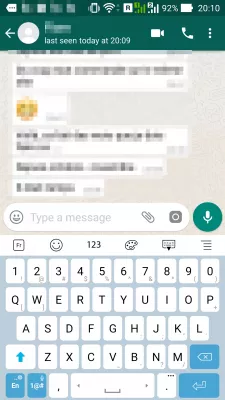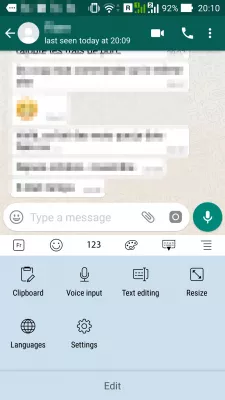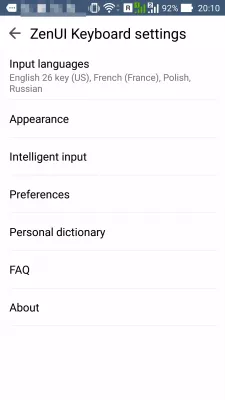Thay đổi ngôn ngữ nhập liệu Android
- Cách thay đổi ngôn ngữ bàn phím trong Android
- Cách thay đổi ngôn ngữ bàn phím trên Android
- Ngôn ngữ chuyển đổi bàn phím ngoài Android
- Android thay đổi bố cục bàn phím vật lý
- Thay đổi bàn phím Bluetooth QWERTY trong AZERTY
- Liên kết và tín dụng
- Hình ảnh
- Làm cách nào để thêm ngôn ngữ vào bàn phím Samsung?
- Câu Hỏi Thường Gặp
Cách thay đổi ngôn ngữ bàn phím trong Android
Trong cài đặt menu> Ngôn ngữ và đầu vào> tùy chọn bàn phím, chọn ngôn ngữ nhập để sử dụng cho đầu vào bàn phím và đầu vào bàn phím Bluetooth.
Cách thay đổi ngôn ngữ bàn phím trên điện thoại Android
Khi tôi có một máy tính bảng Android Nexus 7 [1], tôi cũng đã có được một bàn phím Bluetooth (Logitech K810 [2], có vẻ rất tuyệt cho đến nay).
Nhưng, khi tôi có một máy tính xách tay Thụy Sĩ-Đức, có máy tính bảng Android của Anh, có điện thoại thông minh Thụy Sĩ và bàn phím tiếng Pháp, một số vấn đề về bộ bàn phím xuất hiện.
Trong trường hợp bạn đang ở trong tình huống tương tự, và, ví dụ, có bàn phím QWERTY nhưng muốn viết bằng AZERTY hoặc bằng Cyrillic, bạn có thể dễ dàng thay đổi bộ bàn phím trong Android.
Cách thay đổi ngôn ngữ bàn phím trên Android
Khi bạn đang cố gắng viết một số văn bản (Hình 1) và nhận thấy các phím bạn đang gõ trên bàn phím không phải là phím bạn muốn xuất hiện trên màn hình, hãy đi tới Cài đặt. Trong menu Ngôn ngữ và đầu vào (Hình 2), chọn các tùy chọn bàn phím Samsung (Hình 3), trong đó bạn có thể chọn ngôn ngữ Nhập (Hình 4).
Nếu bạn có một thương hiệu điện thoại thông minh khác, tên menu có thể thay đổi. Ví dụ, đối với điện thoại Asus, nó được gọi là bàn phím ZenUI, được đặt tên theo giao diện người dùng đồ họa của điện thoại di động Asus.
Ngôn ngữ chuyển đổi bàn phím ngoài Android
Ở đây bạn có thể chọn bộ bàn phím bạn muốn sử dụng (Hình 5) khi gõ, bất kể bộ bàn phím vật lý của bạn là gì.
Chỉ cần chọn bộ bàn phím bạn cần, thử gõ một số văn bản ở đâu đó (Hình 6), xem nó có hoạt động không và voilà!
Android thay đổi bố cục bàn phím vật lý
Nếu bạn đang sử dụng bàn phím ngoài, ví dụ như đã mua ở một quốc gia khác và bạn muốn gõ bàn phím trên điện thoại thông minh khác với các chữ cái trên bàn phím, đây là cách để thay đổi bố cục bàn phím trên thiết bị Android của bạn.
Do đó, có thể sử dụng bất kỳ bàn phím nào trên Android để nhập bất kỳ ngôn ngữ nào, ngay cả một ngôn ngữ không được lên kế hoạch sử dụng trên bàn phím.
Thay đổi bàn phím Bluetooth QWERTY trong AZERTY
Để chuyển từ bàn phím QWERTY sang bàn phím AZERTY, chỉ cần làm theo các bước ở trên để thêm bố cục bàn phím mới hoặc thay đổi bàn phím mặc định.
Sau đó, khi nhập văn bản ở bất cứ đâu trên ứng dụng Android, chỉ cần nhấn vào biểu tượng ngôn ngữ, có thể là mã ngôn ngữ tiêu chuẩn ISO gồm hai chữ cái, ví dụ EN cho tiếng Anh và FR cho tiếng Pháp hoặc biểu tượng quả địa cầu nhỏ.
Khi gõ biểu tượng đó, bố cục nhập bàn phím sẽ được thay đổi thành bố cục tiếp theo được chọn trong menu tùy chọn bàn phím, như chi tiết ở trên.
Liên kết và tín dụng
Nexus 7 - Google - www.google.comBàn phím được chiếu sáng Bluetooth Logitech K810 - www.logitech.com
Hình ảnh
Hình 1: Tin nhắn gõ Android với bàn phím sai Đặt tin nhắn gõ Android với bộ bàn phím sai,
Hình 2: Menu cài đặt ngôn ngữ Android Menu cài đặt ngôn ngữ Android,
Hình 3: Menu bàn phím Android Samsung Menu bàn phím Android Samsung,
Hình 4: Cài đặt ngôn ngữ đầu vào Android Cài đặt ngôn ngữ đầu vào Android,
Hình 5: Cài đặt ngôn ngữ đầu vào thay đổi Android
Hình 6: Tin nhắn gõ Android với bàn phím phải được đặt Tin nhắn gõ Android với bộ bàn phím phải.
Làm cách nào để thêm ngôn ngữ vào bàn phím Samsung?
Rất dễ dàng để thêm ngôn ngữ vào bàn phím Android Samsung và có hai cách để tiến hành.
Cách đầu tiên để thêm ngôn ngữ vào bàn phím Samsung là vào cài đặt điện thoại> hệ thống> ngôn ngữ & đầu vào> ngôn ngữ> thêm ngôn ngữ. Đây là nơi cài đặt bàn phím thay đổi Android.
Ở đó, đơn giản chọn ngôn ngữ bạn muốn thêm vào bàn phím Samsung Samsung để có sẵn vào lần tới khi bạn nhập tin nhắn vào bất kỳ ứng dụng nào, bạn có thể sử dụng biểu tượng quả địa cầu để thực hiện ngôn ngữ nhập bàn phím chuyển đổi Android.
Cách thêm ngôn ngữ vào bàn phím Samsung trên trang web Samsung AustraliaTùy chọn thứ hai để thêm ngôn ngữ vào bàn phím Samsung khả dụng khi bạn nhập tin nhắn trong bất kỳ ứng dụng nào và bàn phím sẽ hiển thị.
Nhấn và giữ vào biểu tượng quả cầu thế giới, là biểu tượng lựa chọn ngôn ngữ, để có một menu mới xuất hiện.
Trong menu này, bạn sẽ có lựa chọn thay đổi ngôn ngữ hiện được sử dụng cho đầu vào hoặc thêm ngôn ngữ vào bàn phím Samsung Android bằng cách nhập vào nút cài đặt ngôn ngữ.
Trong menu tùy chọn cài đặt ngôn ngữ, chạm vào thêm bàn phím để chọn ngôn ngữ nào sẽ thêm ngôn ngữ vào bàn phím Samsung và chỉ cần sử dụng nó sau đó để nhập bất kỳ tin nhắn nào vào một trong các ứng dụng đã cài đặt của bạn, bằng cách nhấn vào biểu tượng quả địa cầu để thực hiện thao tác nhập bàn phím Android ngôn ngữ.
Câu Hỏi Thường Gặp
- Làm thế nào để thay đổi ngôn ngữ trên bàn phím Android?
- Có một số cách hiệu quả. Ví dụ, đi đến cài đặt. Từ menu Ngôn ngữ & Đầu vào, chọn Tùy chọn Bàn phím nơi bạn có thể chọn Ngôn ngữ đầu vào. Hoặc sử dụng biểu tượng Quả cầu trên màn hình bàn phím.
- Làm thế nào để thêm một ngôn ngữ vào bàn phím Android?
- Mở ứng dụng Cài đặt trên thiết bị Android của bạn. Cuộn xuống và nhấn vào hệ thống hoặc hệ thống & thiết bị, tùy thuộc vào giao diện của thiết bị của bạn. Tìm tùy chọn Ngôn ngữ & Nhập hoặc Ngôn ngữ & Nhập và nhấn vào nó. Trong phần Phương thức bàn phím và đầu vào, nhấn vào Bàn phím ảo hoặc Bàn phím trên màn hình. Tìm bàn phím bạn hiện đang sử dụng và nhấn vào nó. Nhấn vào Ngôn ngữ hoặc Tùy chọn ngôn ngữ để truy cập cài đặt ngôn ngữ cho bàn phím. Tìm tùy chọn để thêm ngôn ngữ hoặc thêm ngôn ngữ đầu vào và nhấn vào nó.
- Có ứng dụng của bên thứ ba nào có sẵn cho ngôn ngữ bàn phím Android không?
- Có, có một số ứng dụng bàn phím của bên thứ ba có sẵn cho Android hỗ trợ nhiều ngôn ngữ. Một số tùy chọn phổ biến bao gồm Gboard (bàn phím Google), Swiftkey, Fleksy và Bàn phím TouchPal. Các ứng dụng này thường cung cấp các tính năng nâng cao như dự đoán
- Những bước khắc phục sự cố nào có thể được thực hiện nếu quá trình MDNSD khiến Facebook không phản hồi trên Android?
- Các giải pháp bao gồm dừng ứng dụng Facebook, xóa bộ đệm, kiểm tra cập nhật ứng dụng hoặc đặt lại tùy chọn ứng dụng.

Michel Pinson là một người đam mê du lịch và người sáng tạo nội dung. Hợp nhất niềm đam mê giáo dục và khám phá, anh ấy đã chia sẻ kiến thức và truyền cảm hứng cho người khác thông qua nội dung giáo dục quyến rũ. Đưa thế giới gần nhau hơn bằng cách trao quyền cho các cá nhân có chuyên môn toàn cầu và ý thức về giang hồ.