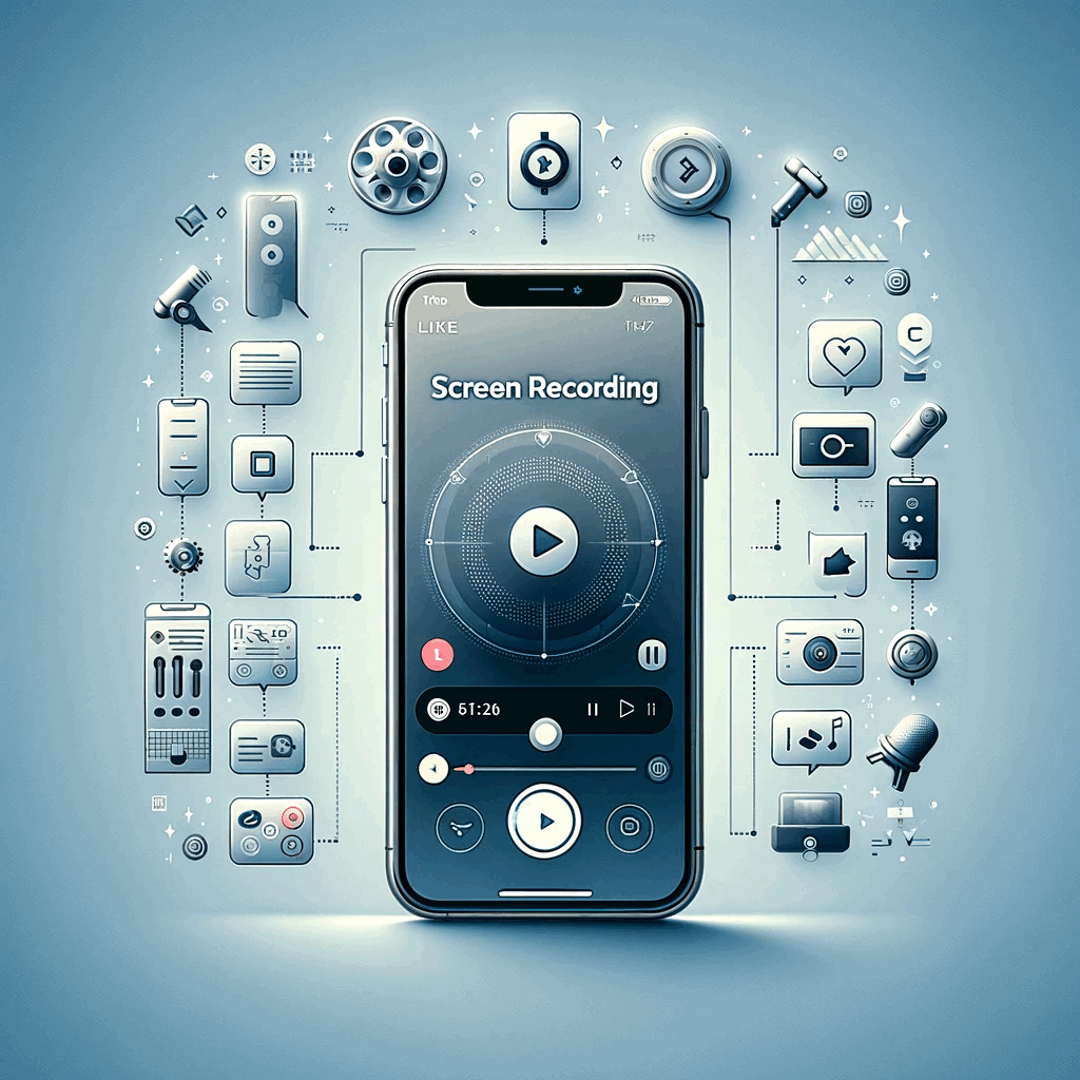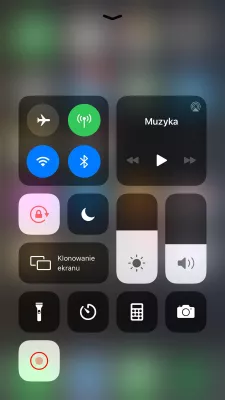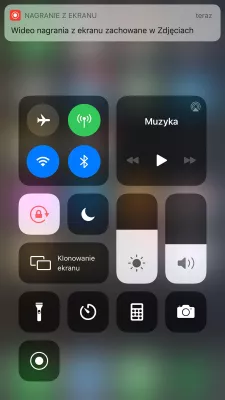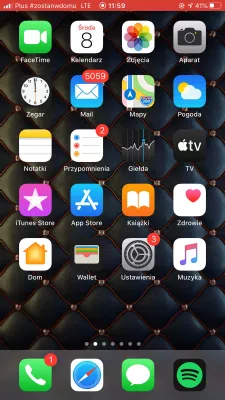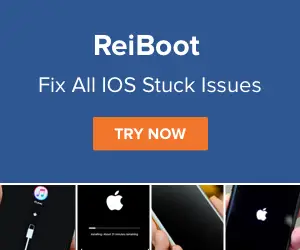Làm cách nào để sàng lọc bản ghi trên Apple iPhone trong vài bước đơn giản?
Cách sàng lọc hồ sơ trên Apple iPhone
Với bản cập nhật iOS11, có thể ghi lại màn hình Apple iPhone, bằng cách bật nó trong cài đặt> trung tâm điều khiển> tùy chỉnh điều khiển> ghi màn hình.
Sau đó vuốt lên từ dưới cùng của màn hình hoặc góc trên cùng bên phải, tùy thuộc vào phiên bản iPhone của bạn và nhấn vào vòng tròn màu đen trong biểu tượng vòng tròn màu đen, để bắt đầu ghi.
Để thêm hoặc xóa âm thanh trong bản ghi, nhấn và giữ biểu tượng ghi âm màn hình và nhấn vào biểu tượng âm thanh micrô để bật hoặc tắt ghi âm với bản ghi màn hình.
Cách ghi lại màn hình trên iPhone, iPad hoặc iPod touch của bạniOS 11: Cách bật tính năng ghi màn hình mà không cần máy tính
Cách ghi lại màn hình của bạn trên Apple iPhone
Để ghi lại màn hình Apple iPhone của bạn, trước tiên bạn phải thêm tùy chọn ghi màn hình vào trung tâm điều khiển, sau đó xuất hiện bằng cách vuốt lên từ dưới cùng của màn hình.
Chuyển đến cài đặt> trung tâm điều khiển> tùy chỉnh các điều khiển và nhấn vào vòng tròn màu lục bên cạnh ghi màn hình.
Bây giờ, có thể ghi lại màn hình bằng cách vuốt lên từ dưới cùng của màn hình, để có trung tâm điều khiển bật lên. Trong trung tâm điều khiển, chạm vào biểu tượng ghi màn hình, đó là một vòng tròn màu đen được khoanh tròn màu đen và làm theo các tùy chọn để bắt đầu ghi.
Máy ghi màn hình iPhone 8, X tốt nhấtCách ghi lại màn hình bằng âm thanh trên iPhone (CẬP NHẬT CHO iOS 12)
Trình ghi màn hình Apple iPhone có âm thanh
Để thêm âm thanh vào bản ghi màn hình, một lần trong menu ghi màn hình từ trung tâm điều khiển, trước khi nhấn bắt đầu ghi, hãy nhấn âm thanh micrô để bật hoặc tắt âm thanh, trước khi bắt đầu ghi màn hình.
- Điều này sẽ ghi lại cả giọng nói của bạn được ghi trong micrô và âm thanh do điện thoại tạo ra, nếu Apple iPhone của bạn không ở chế độ im lặng và micrô ghi màn hình được bật.
- Nếu bạn chỉ muốn ghi lại âm thanh được tạo ra của Apple iPhone, sau đó tắt chức năng ghi màn hình micrô, nhưng hãy bật chuông điện thoại, đừng đặt điện thoại ở chế độ im lặng.
- Nếu bạn đặt chế độ ghi màn hình micrô, nhưng Apple iPhone ở chế độ im lặng, chỉ micrô sẽ được ghi mà không có bất kỳ âm thanh nào phát ra từ các ứng dụng Apple iPhone.
- Nếu bạn tắt cả micrô ghi màn hình và Apple iPhone ở chế độ im lặng, thì màn hình sẽ được ghi mà không có bất kỳ âm thanh nào được gắn vào nó, toàn bộ video sẽ im lặng.
Cách sàng lọc bản ghi với âm thanh trên Apple iPhone
Nếu bản ghi màn hình Apple iPhone của bạn không có âm thanh, hãy vuốt lên từ dưới cùng của màn hình để hiển thị trung tâm điều khiển. Ở đó, chọn trình ghi màn hình bằng cách nhấn vào biểu tượng.
Trong menu ghi màn hình, chạm vào âm thanh micrô trước khi bắt đầu ghi, để thêm âm thanh từ micrô vào bản ghi.
Nếu bạn muốn thêm âm thanh do Apple iPhone tạo ra, chẳng hạn như âm thanh phát ra từ các ứng dụng, hãy đảm bảo rằng Apple iPhone không ở chế độ im lặng, bằng cách kiểm tra xem âm lượng chuông có bật không.
Trình ghi màn hình iOS 12/11 không hoạt động? 7 lời khuyên được cung cấpCâu Hỏi Thường Gặp
- Làm thế nào để bật bản ghi màn hình trên iPhone?
- Kích hoạt ghi màn hình trên iPhone có thể được thực hiện dễ dàng. Vuốt lên từ cạnh dưới của màn hình hoặc góc trên cùng bên phải, tùy thuộc vào phiên bản iPhone của bạn và nhấn vào vòng tròn màu đen trong biểu tượng vòng màu đen để bắt đầu ghi. Với điều kiện chức năng ghi lại màn hình iPhone của Apple được bật trong cài đặt.
- Làm thế nào để sàng lọc bản ghi với âm thanh iOS 11?
- Để ghi lại màn hình với âm thanh trên iOS 11, bạn cần làm theo các bước sau: Mở trung tâm điều khiển bằng cách vuốt lên từ dưới cùng của màn hình. Nhấn vào biểu tượng ghi màn hình, trông giống như một vòng tròn có dấu chấm bên trong. Giữ trên biểu tượng ghi màn hình cho đến khi một menu xuất hiện. Nhấn vào biểu tượng micrô để bật ghi âm. Nhấn vào nút Bắt đầu ghi để bắt đầu bản ghi màn hình của bạn với âm thanh.

Michel Pinson là một người đam mê du lịch và người sáng tạo nội dung. Hợp nhất niềm đam mê giáo dục và khám phá, anh ấy đã chia sẻ kiến thức và truyền cảm hứng cho người khác thông qua nội dung giáo dục quyến rũ. Đưa thế giới gần nhau hơn bằng cách trao quyền cho các cá nhân có chuyên môn toàn cầu và ý thức về giang hồ.