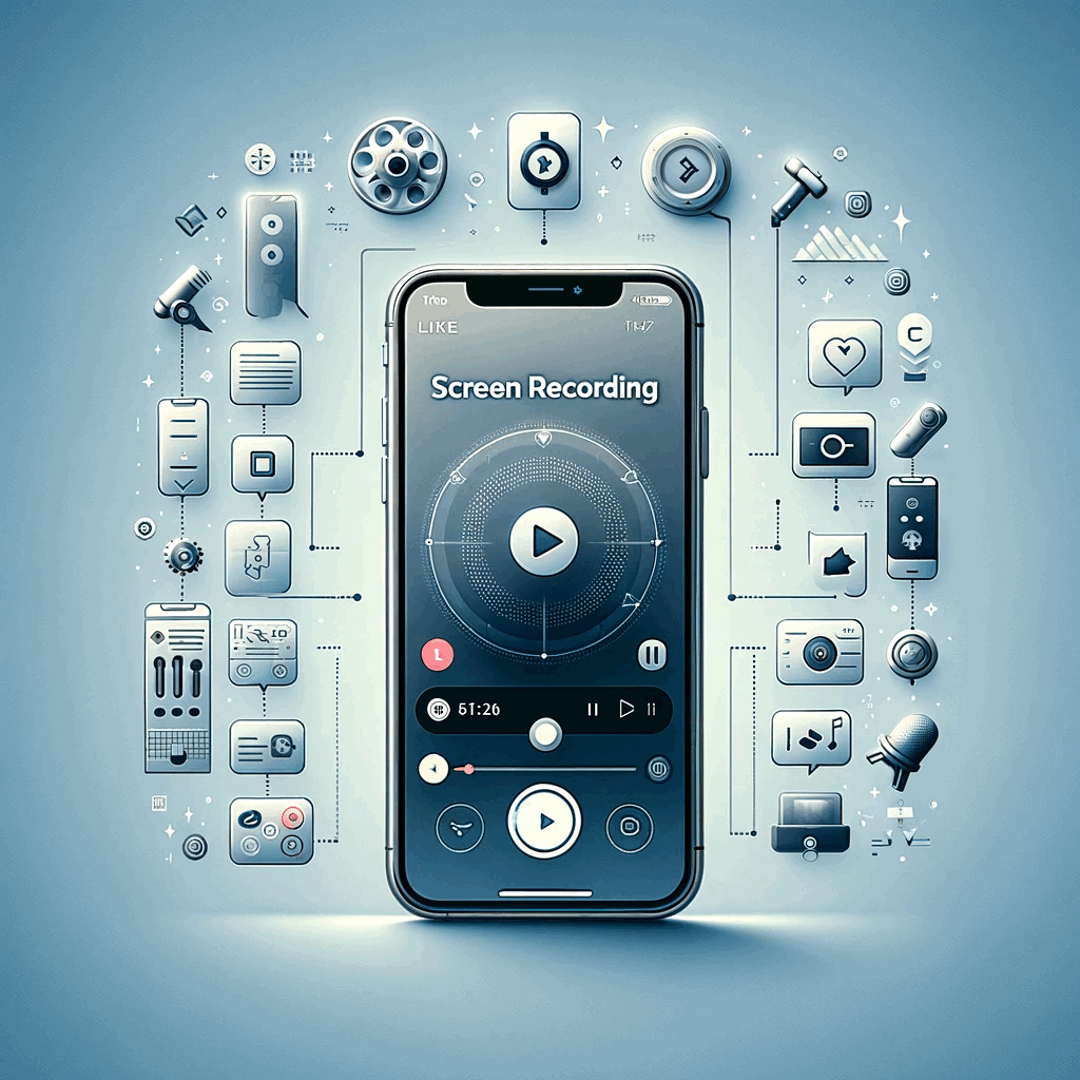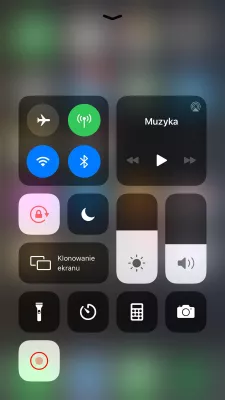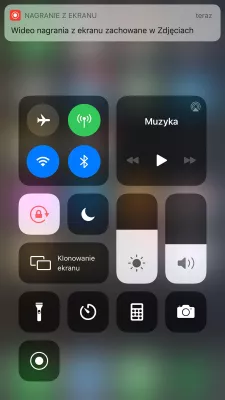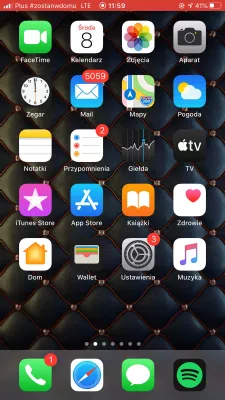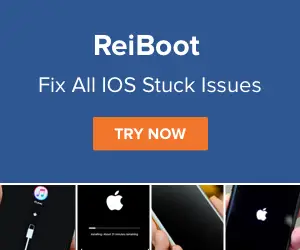Paano mag-record ng screen sa Apple iPhone sa ilang madaling mga hakbang?
Paano mag-screen ng rekord sa Apple iPhone
Sa pag-update ng iOS11, posible na i-screen ang record ang Apple iPhone, sa pamamagitan ng pag-enable sa mga setting> control center> customize na mga kontrol> pag-record ng screen.
Pagkatapos mag-swipe mula sa ibaba ng screen, o sa kanang sulok sa itaas, depende sa iyong bersyon ng iPhone, at pindutin ang itim na bilog sa icon na itim na ikot, upang simulan ang pag-record.
Upang magdagdag o mag-alis ng tunog sa recording, pindutin nang matagal ang icon ng pag-record ng screen, at tapikin ang icon ng audio ng mikropono upang i-on o i-off ang pag-record ng tunog gamit ang pag-record ng screen.
Paano i-record ang screen sa iyong iPhone, iPad, o iPod touchiOS 11: Paano paganahin ang pagtatala ng screen nang walang computer
Paano i-record ang iyong screen sa Apple iPhone
Upang i-record ang screen ng iyong Apple iPhone, kailangan mo munang idagdag ang pagpipiliang pag-record ng screen sa control center, na kung saan pagkatapos ay lumitaw sa pamamagitan ng swiping up mula sa ibaba ng screen.
Pumunta sa mga setting> control center> customize ang mga kontrol, at i-tap ang berdeng bilog sa tabi ng pag-record ng screen.
Ngayon, posible na i-record ang screen sa pamamagitan ng swiping up mula sa ibaba ng screen, upang mapabilis ang control center. Sa control center, i-tap ang icon ng pag-record ng screen, na isang itim na bilog na naka-circled sa itim, at sundin ang mga pagpipilian upang magsimulang mag-record.
Ang Pinakamahusay na iPhone 8, X Screen RecorderPaano Mag-record ng Record sa Audio sa iPhone (Nai-update para sa iOS 12)
Apple iPhone screen recorder na may audio
Upang idagdag ang audio sa talaan ng screen, isang beses sa menu ng pag-record ng screen mula sa control center, bago i-tap ang pagsisimula ng pag-record, i-tap ang audio ng mikropono upang i-on o i-off ang audio, bago magsimulang mag-record ng screen.
- Itatala nito ang iyong boses na naitala sa mikropono, at ang mga tunog na nabuo ng telepono, kung ang iyong Apple iPhone ay wala sa tahimik, at ang screen recording microphone ay nasa.
- Kung nais mo lamang i-record ang Apple iPhone na nabuo tunog, pagkatapos ay i-off ang pag-record ng microphone screen, ngunit panatilihin ang tunog ringer ng telepono sa, huwag ilagay ang iyong telepono sa tahimik.
- Kung inilagay mo ang pag-record ng mikropono sa screen, ngunit ang Apple iPhone sa tahimik na mode, tanging ang mikropono ay itatala, nang walang anumang tunog na nagmumula sa mga application ng Apple iPhone.
- Kung inilagay mo ang parehong mikropono ng pag-record ng screen at ang Apple iPhone sa tahimik, pagkatapos ay maitatala ang screen nang walang anumang tunog na naka-attach dito, ang buong video ay tahimik.
Paano mag-screen ng record na may tunog sa Apple iPhone
Kung ang mga pag-record ng screen ng iyong Apple iPhone ay walang tunog, mag-swipe pataas mula sa ibaba ng screen upang ipakita ang control center. Doon, piliin ang screen recorder sa pamamagitan ng pag-tap sa icon.
Sa menu ng pag-record ng screen, mag-tap sa audio ng mikropono bago magsimulang mag-record, upang maidagdag ang tunog mula sa mikropono sa pag-record.
Kung gusto mong idagdag ang tunog na nabuo ng Apple iPhone, tulad ng tunog na nagmumula sa mga application, tiyakin na ang Apple iPhone ay wala sa tahimik na mode, sa pamamagitan ng pagsuri kung ang dami ng ringer ay nakabukas.
iOS 12/11 Screen Recorder Hindi Gumagana? 7 Mga Tip InaalokMadalas Na Nagtanong
- Paano paganahin ang pag -record ng screen sa iPhone?
- Ang pagpapagana ng pag -record ng screen sa iPhone ay madaling gawin. Mag -swipe mula sa ilalim na gilid ng screen o sa tuktok na kanang sulok, depende sa iyong bersyon ng iPhone, at i -tap ang itim na bilog sa loob ng icon ng Black Round upang simulan ang pag -record. Sa kondisyon na ang pag -andar upang i -record ang screen ng Apple iPhone ay pinagana sa mga setting.
- Paano mag -screen record gamit ang Sound iOS 11?
- Upang mag -screen record na may tunog sa iOS 11, kailangan mong sundin ang mga hakbang na ito: Buksan ang control center sa pamamagitan ng pag -swipe mula sa ilalim ng iyong screen. Tapikin ang icon ng pag -record ng screen, na mukhang isang bilog na may tuldok sa loob. Hawakan ang icon ng pag -record ng screen hanggang sa lumitaw ang isang menu. Tapikin ang icon ng mikropono upang i -on ang pag -record ng audio. Tapikin ang pindutan ng Start Recording upang simulan ang iyong pag -record ng screen na may tunog.
- Maaari ko bang i -edit ang iPhone 8 screen record video?
- Oo, maaari mong i -edit ang naitala na mga video ng screen sa iyong iPhone 8. Kapag nai -save ang video sa app ng Photos, maaari mo itong buksan, tapikin ang pindutan ng I -edit, at gamitin ang magagamit na mga tool sa pag -edit upang i -trim, i -crop, magdagdag ng teksto, o gumawa ng iba pang mga pagbabago sa video.
- Anong mga simpleng pamamaraan ang maaaring magamit upang i -filter at mapahusay ang mga pag -record ng audio sa isang iPhone?
- Kasama sa mga pamamaraan ang paggamit ng mga built-in na tool sa pag-edit, mga apps sa pag-edit ng third-party, at paglalapat ng mga filter o epekto upang mapagbuti ang kalidad ng pag-record.

Si Michel Pinson ay isang mahilig sa paglalakbay at tagalikha ng nilalaman. Pinagsasama ang pagnanasa sa edukasyon at paggalugad, siya ay nakalagay sa pagbabahagi ng kaalaman at nagbibigay inspirasyon sa iba sa pamamagitan ng mapang -akit na nilalaman ng edukasyon. Ang pagdadala ng mundo nang mas malapit sa pamamagitan ng pagbibigay kapangyarihan sa mga indibidwal na may pandaigdigang kadalubhasaan at isang pakiramdam ng wanderlust.