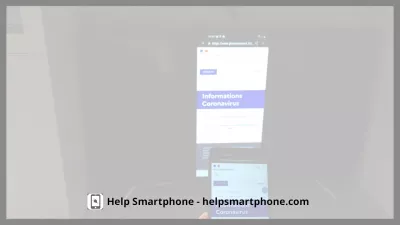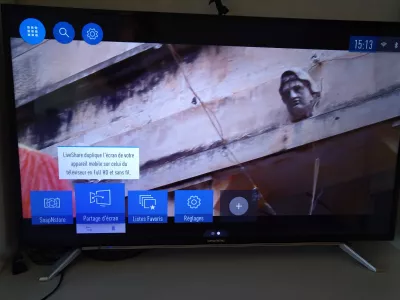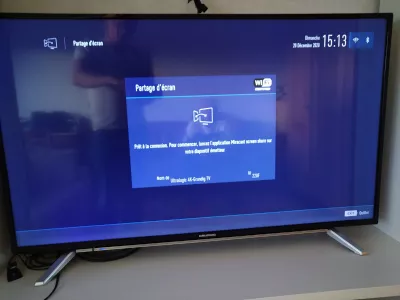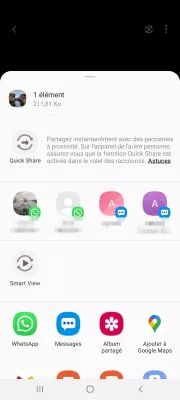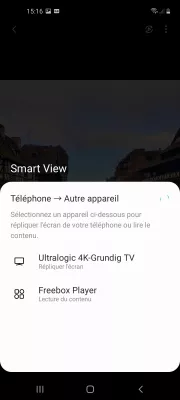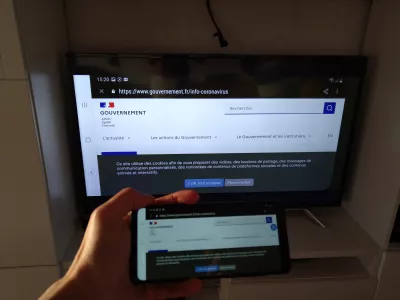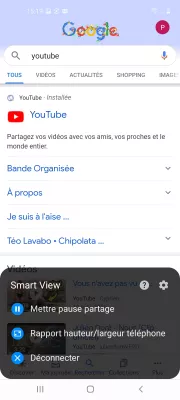Paano Magbahagi Ng Screen Ng Telepono Sa TV?
- Ibahagi ang screen ng telepono sa TV
- Maghanda ng Grundig TV para sa casting ng screen ng telepono
- Ibahagi ang screen ng telepono sa Grundiv TV
- Ibinahagi ang screen sa TV
- Ang pag-cast ng screen ng telepono sa mga pagpipilian sa TV
- I-pause o idiskonekta ang screen cast ng telepono sa TV
- Tugma ang TV sa pag-mirror sa screen ng iPhone
- Samsung Tugma ang TV sa pag-mirror sa screen ng iPhone
- Ang mga Roku device ay katugma sa Apple TV
- Tugma ang Amazon Fire TV sa Apple TV
- LG Tugma ang TV sa pag-mirror sa screen ng iPhone
- Ang mga aparato ng VIZIO ay katugma sa Apple TV
- Sony Tugma ang TV sa pag-mirror sa screen ng iPhone
- Ang mga aparatong PlayStation ay katugma sa Apple TV
- Ang mga aparato ng Xbox ay katugma sa Apple TV
- Madalas Na Nagtanong
Ibahagi ang screen ng telepono sa TV
Ang unang hakbang bago ibahagi ang iyong screen ng telepono sa TV ay tiyakin na pareho ang iyong TV at mga telepono ay tugma sa pagbabahagi ng screen ng Smartview, na talagang hindi nangangailangan ng anumang karagdagang software o pag-download ng application upang gumana!
Ang kailangan lang, ay itakda ang TV sa cast mode, at upang simulang mag-cast sa iyong telepono - at upang magkonekta ang parehong mga aparato sa iisang WiFI network.
Tingnan natin nang detalyado kung paano ito gagamitin, at kung paano ibahagi ang screen ng iyong telepono sa iyong Smart TV nang walang gastos sa sobrang software.
Maghanda ng Grundig TV para sa casting ng screen ng telepono
Sa halimbawa sa ibaba, makikita natin kung paano makakuha ng isang Grundig TV upang mag-cast ng pagbabahagi ng screen ng telepono, ngunit gumagana ito sa parehong paraan sa anumang telepono at Smart TV.
Una sa lahat, i-double check kung ang parehong telepono at TV ay konektado sa parehong WiFi network - kinakailangan iyon upang gumana ang pagbabahagi ng screen.
Pagkatapos, ito ang menu ng mga pagpipilian, mag-navigate sa pagbabahagi ng screen. Kung hindi mo pa na-configure ang iyong mga paboritong setting ng TV, ang menu ng pagbabahagi ng screen ay maaaring maitago sa isang subpage, dahil kadalasan ay hindi ito itinuturing na isang pangunahing panlabas na digital na mapagkukunan ng TV.
Kapag natagpuan mo ito, buksan lamang ito - maaari itong tawaging Pagbabahagi ng screen o Konektor ng aparato, at maitago sa loob ng mga pagpipilian sa TV o pagpili ng mapagkukunan ng TV.
Maghahanda ang TV pagkatapos na makatanggap ng pagbabahagi ng screen mula sa isang kalapit na katugmang aparato. Ang hakbang na ito ay kinakailangan upang maiwasan ang sinuman upang ikonekta ang kanyang aparato sa TV habang ang isa pang programa ay nagpe-play.
Ang TV ay dapat na nasa handa na upang kumonekta, upang simulan, ilunsad ang application ng pagbabahagi ng screen ng Miracast sa iyong emetting device mode, at ipapakita ang pangalan ng TV.
Mga Miracast deviceKahit na parang gusto mo ng isang third-party app upang simulan ang pag-cast ng screen, hindi iyon ang kaso. Ang pagpapaandar ay built-in sa karamihan ng mga mobile phone na naitayo noong nakaraang taon, at nagkataong mayroon kang pagpapaandar na ito nang hindi mo nalalaman!
Ibahagi ang screen ng telepono sa Grundiv TV
Ngayong handa na ang TV na makatanggap ng isang screen cast ng telepono, ang susunod na hakbang sa telepono ay upang makahanap ng nilalaman na maibabahagi sa TV, tulad ng isang larawan mula sa gallery ng telepono.
Pagkatapos, piliin ang karaniwang pindutan ng pagbabahagi, at makukuha mo ang buong mga pagpipilian sa pagbabahagi, tulad ng lagi mong ginagawa.
Upang simulan ang pagbabahagi ng screen ng nilalaman ng iyong telepono, piliin ang pagpipiliang Smart View, dahil ang SmartView sa ilang mga telepono ay talagang built-in na pagpipilian ng Miracast, may ibang pangalan lamang - maaari itong magkakaiba batay sa iyong telepono, samakatuwid kung hindi mo ito nakikita , maghanap ng katulad na pagpipilian.
Ang pagpipilian ng Smart View ay makakakita ng mga maa-access na casting device, tulad ng iyong Smart TV na kasalukuyang naghihintay para sa screen cast.
Hanapin ang iyong pangalan sa TV sa listahan ng mga aparato, at i-tap ito upang simulang i-screencasting ang screen ng iyong telepono sa iyong Smart TV.
Ibinahagi ang screen sa TV
At yun lang! Ang nilalaman ng screen ng iyong telepono ay dapat na ipakita sa iyong TV, at ang anumang aksyon na gagawin mo sa iyong telepono ay gagaya at ipapakita sa iyong TV.
Isang mainam na paraan upang gawing isang tagapanood ng gallery ng larawan at panoorin ito kasama ang iyong pamilya mula sa ginhawa ng iyong sofa.
Ang pag-cast ng screen ng telepono sa mga pagpipilian sa TV
Magagawa mong makontrol ang pagpapakita ng TV mula sa iyong telepono: halimbawa, simpleng i-twist ang iyong telepono ng 90 degree sa anumang direksyon, upang paikutin ang parehong display ng iyong telepono at ang kaukulang pagpapakita sa TV.
Palipatin ito nang pahalang upang ipakita ang pahalang na impormasyon, kadalasang mas maginhawa upang basahin ang teksto, at iikot ito patayo upang panoorin ang mga kwento sa Instagram halimbawa.
Kung ang iyong display ng telepono ay hindi paikutin, maaaring dahil ang pagpipiliang auto rotate ay na-deactivate - i-tap lang ito mula sa pangunahing tuktok na menu ng telepono upang maibalik ang pagpipiliang awtomatikong paikutin.
I-pause o idiskonekta ang screen cast ng telepono sa TV
Kapag tapos ka na sa pagbabahagi ng screen ng iyong telepono sa TV at nais mong wakasan ito, kontrolin ito mula sa iyong telepono sa pamamagitan ng pagpili sa pagpipilian ng Smart View na maa-access mula sa notification bar ng iyong telepono.
Magkakaroon ka ng mga pagpipilian upang i-pause ang pagbabahagi ng screen, nangangahulugang gagamitin mo ang iyong telepono ngunit hindi ito ipapakita sa TV, upang baguhin ang proporsyon ng lapad / taas ng pagbabahagi ng iyong telepono, at upang idiskonekta ang TV mula sa iyong telepono.
Tugma ang TV sa pag-mirror sa screen ng iPhone
Sinusundan na ang mga sumusunod na TV ay katugma sa pag-mirror ng iPhone sa screen:
Samsung Tugma ang TV sa pag-mirror sa screen ng iPhone
- Samsung QLED 8K Q9, Q8 Series (2019, 2020)
- Samsung QLED 4K Q9, Q8, Q7, Qx Series (2018, 2019, 2020)
- Samsung UHD 8, 7, 6 Series (2018, 2019, 2020)
- Samsung FHD / HD 5,4 Series (2018, 2019, 2020)
- Samsung Serif Series (2019, 2020)
- Samsung The Frame Series (2018, 2019, 2020)
- Samsung The Sero Series (2019, 2020)
Ang mga Roku device ay katugma sa Apple TV
- Roku 4K TV A000X, C000X, 6000X, 7000X
- Roku TV 8000X, D000X
- Roku Smart Soundbar 9101X, 9102X
- Roku onn ™ Smart Soundbar 9100X
- Roku Express 3900X, 3930X
- Roku Express + 3910X, 3931X
- Roku HD 3932X
- Roku Streaming Stick 3600X, 3800X
- Roku Streaming Stick + 3810X, 3811X
- Roku Premiere 3920X, 4620X
- Roku Premiere + 3921X, 4630X
- Roku Ultra 4640X, 4660X, 4661X, 4670X, 4800X
- Roku Ultra LT 4662X
- Roku 2 4210X, 4205X
- Roku 3 4200X, 4230X
Tugma ang Amazon Fire TV sa Apple TV
- Fire TV Stick 4K (2018)
- Fire TV Stick - Gen 2 (2016)
- Fire TV Stick - Pangunahing Edisyon (2017)
- Fire TV Cube (Gen 2)
- Fire TV Cube (Gen 1)
- Fire TV - Gen 3 (2017)
- Nebula Soundbar - Fire TV Edition
- Fire TV Edition - Toshiba 4K (2018, 2020)
- Fire TV Edition - Insignia 4K (2018, 2020)
- Fire TV Edition - Toshiba HD (2018)
- Fire TV Edition - Insignia HD (2018)
- Fire TV Edition - Onida HD (2019)
LG Tugma ang TV sa pag-mirror sa screen ng iPhone
- LG OLED - serye ng RX, ZX, WX, GX, CX, BX (2020)
- LG OLED - serye ng R9, Z9, W9, E9, C9, B9 (2019)
- LG OLED - B8, C8, G8, E8 Series (2018)
- LG NanoCell - Nano 99, 97, 95, 90, 85, 80 series (2020)
- LG NanoCell - SM99, SM95, SM90, SM86, SM81 series (2019)
- LG UHD TV - serye na UN85, UN73, UN71, UN70, UN69 (2020)
- LG UHD TV - serye ng UM80, UM75, UM73, UM71, UM69 (2019)
- LG SuperUHD TV - SK9, SK8 series (2018)
- LG UHD TV - UK62 at mas bago, serye ng UK7 (2018)
Ang mga aparato ng VIZIO ay katugma sa Apple TV
- VIZIO OLED (2020)
- VIZIO PSeries Quantum X (2019, 2020)
- VIZIO PSeries Quantum (2018, 2019, 2020)
- VIZIO PSeries (2016, 2017, 2018)
- VIZIO MSeries Quantum (2019, 2020)
- VIZIO MSeries (2016, 2017, 2018)
- VIZIO ESeries (2016, 2017, at 2018 na mga modelo ng UHD)
- VIZIO VSeries (2019, 2020)
- VIZIO DSeries (2018, 2019)
Sony Tugma ang TV sa pag-mirror sa screen ng iPhone
- Sony XH90 Series (2020)
- Sony X90H Series (2020)
- Sony XH92 Series (2020)
- Sony Z8H Series (2020)
- Sony A9S Series (2020)
- Sony A8H Series (2020)
- Sony X95H Series (2020)
- Sony X85H Series (2020)
- Sony X80H Series (2020)
- Sony Z9G Series (2019) (8K)
- Sony A9G Series (2019)
- Sony X950G Series (2019)
- Sony X850G Series (2019)
- Sony Z9F Series (2018)
- Sony A9F Series (2018)
Ang mga aparatong PlayStation ay katugma sa Apple TV
Ang mga aparato ng Xbox ay katugma sa Apple TV
Apple TV App – Mga sinusuportahang DeviceMadalas Na Nagtanong
- Paano ko mai -set up ang Grundig Smart TV screen cast?
- Upang gawin ito, pumunta sa menu ng mga pagpipilian, pagkatapos ay pumunta sa pagbabahagi ng screen. Susunod na Pagbabahagi ng Screen o Device Connector sa ilalim ng Mga Pagpipilian sa TV o Piliin ang Pinagmulan ng TV. Pagkatapos nito, ang TV ay handa na upang matanggap ang screen.
- Maaari ba akong magbahagi ng telepono sa TV nang walang Wi-Fi?
- Oo, maaari mong ibahagi ang iyong screen ng telepono sa TV nang walang Wi-Fi sa pamamagitan ng paggamit ng isang HDMI o VGA adapter. Gayunpaman, kung nais mong ibahagi nang wireless ang iyong screen, kakailanganin mong ikonekta ang parehong mga aparato sa parehong network ng Wi-Fi.
- Paano ibahagi ang mobile screen sa TV Samsung?
- Siguraduhin na ang iyong mobile device at Samsung TV ay konektado sa parehong Wi-Fi network. Sa TV, pumunta sa menu ng Input/Source at piliin ang pagpipilian sa Mirroring ng Screen. Sa iyong mobile device, buksan ang mga setting at hanapin ang screen mirroring o casting optio

Si Michel Pinson ay isang mahilig sa paglalakbay at tagalikha ng nilalaman. Pinagsasama ang pagnanasa sa edukasyon at paggalugad, siya ay nakalagay sa pagbabahagi ng kaalaman at nagbibigay inspirasyon sa iba sa pamamagitan ng mapang -akit na nilalaman ng edukasyon. Ang pagdadala ng mundo nang mas malapit sa pamamagitan ng pagbibigay kapangyarihan sa mga indibidwal na may pandaigdigang kadalubhasaan at isang pakiramdam ng wanderlust.