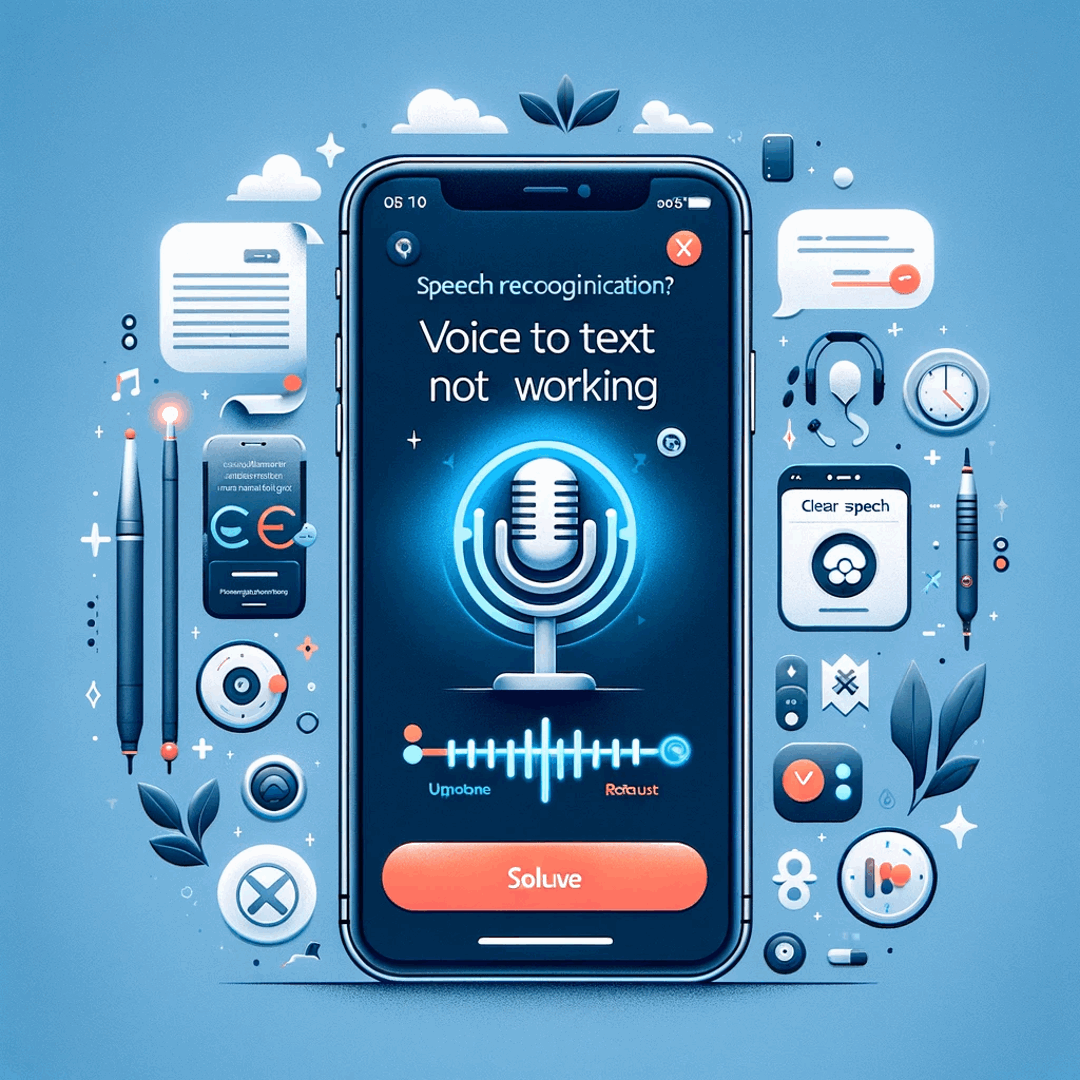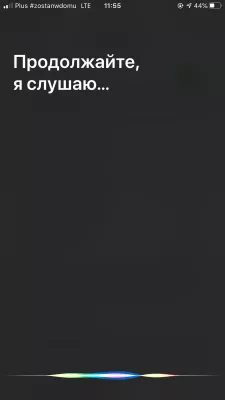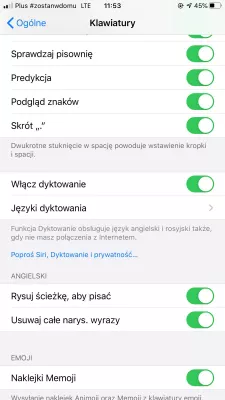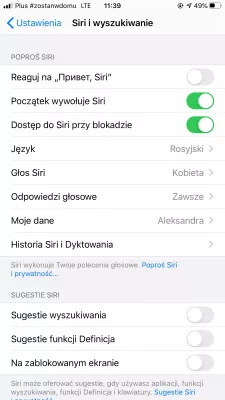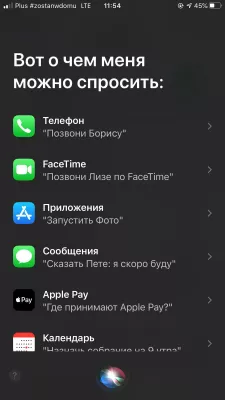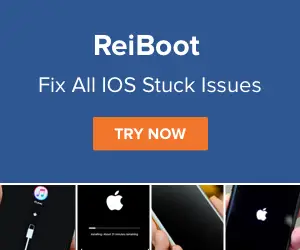เสียงเป็นข้อความไม่ทำงาน Apple iPhone วิธีแก้ปัญหา
เสียงเป็นข้อความไม่ทำงาน Apple iPhone
เมื่อฟังก์ชั่นเสียงเป็นข้อความไม่ทำงานบน Apple iPhone ลองใช้ตัวเลือกต่อไปนี้:
- รีสตาร์ท SIRI ในการตั้งค่า> ทั่วไป> SIRI
- ซอฟท์รีเซ็ต Apple iPhone โดยกดปุ่มเปิดปิดและลดระดับเสียง
- เปิดใช้งานข้อ จำกัด สำหรับ SIRI ในการตั้งค่า> ทั่วไป> ข้อ จำกัด
- เปิดใช้งานการเขียนตามคำบอกในการตั้งค่า> ทั่วไป> คีย์บอร์ด> เปิดใช้งานการเขียนตามคำบอก
- อัปเดต Apple iPhone ในการตั้งค่า> ทั่วไป> อัปเดตซอฟต์แวร์
รีสตาร์ท SIRI
ขั้นตอนแรกในการลองคือการรีสตาร์ทแอปพลิเคชั่น SIRI โดยไปที่การตั้งค่าเมนู> ทั่วไป> SIRI
ที่นั่นปิดและเปิดอีกครั้ง
นี่คือวิธีเปิดใช้งานเสียงเป็นข้อความใน Apple iPhone
ซอฟต์รีเซ็ต Apple iPhone
วิธีแก้ไขปัญหาถัดไปที่ต้องลองคือการรีเซ็ต Apple iPhone โดยกดปุ่มเปิด / ปิดและลดระดับเสียงในเวลาเดียวกันเป็นเวลา 5 วินาที
หลังจากนั้นโลโก้ Apple จะปรากฏบนหน้าจอแสดงว่าขณะนี้ Apple iPhone กำลังเริ่มต้นใหม่
เมื่อ Apple iPhone กลับมาอยู่บนหน้าจอหลักลองเสียงเป็นข้อความอีกครั้งเพื่อดูว่ามันใช้งานได้หรือไม่
เปิดใช้งานข้อ จำกัด SIRI ใน Apple iPhone
ตรวจสอบให้แน่ใจว่ามีการเปิดใช้งานข้อ จำกัด สำหรับ SIRI ใน Apple iPhone โดยไปที่การตั้งค่าเมนู> ทั่วไป> ข้อ จำกัด และตรวจสอบว่ามีการเปิดใช้บริการ จำกัด สำหรับแอปพลิเคชัน SIRI
เปิดใช้งานการเขียนตามคำบอกบน Apple iPhone
ขั้นตอนสุดท้ายในการตั้งค่าเพื่อพยายามกู้คืนการทำงานของเสียงเป็นข้อความคือการเปิดใช้งานการเขียนตามคำบอกสำหรับ SIRI โดยไปที่การตั้งค่าเมนู> ทั่วไป> อัปเดตซอฟต์แวร์
ตรวจสอบให้แน่ใจว่าเปิดใช้งานตัวเลือกเขียนตามคำบอกเป็นเปิดหรือเลื่อนปุ่มหากไม่ตรงตามตัวพิมพ์ใหญ่ - เล็ก
วิธีเปิดใช้งานและปิดการใช้งานตามคำบอกบน iPhone และ iPadอัปเดต Apple iPhone
หากตัวเลือกก่อนหน้านี้ใช้งานไม่ได้ปัญหาจะต้องไม่ได้รับการติดตั้งการอัปเดตล่าสุดสำหรับ Apple iPhone
ไปที่การตั้งค่าเมนู> ทั่วไป> อัปเดตซอฟต์แวร์และติดตั้งอัปเดตซอฟต์แวร์ที่เหลืออยู่ซึ่งควรแก้ไขปัญหาด้วยเสียงของคุณเป็นข้อความ SIRI
อัปเดต iPhone, iPad หรือ iPod touch ของคุณฉันจะเปิดใช้งานเสียงเป็นข้อความใน Apple iPhone ของฉันได้อย่างไร
หากต้องการเปิดใช้งานเสียงเป็นข้อความใน Apple iPhone ของคุณเพียงไปที่การตั้งค่าเมนู> ทั่วไป> คีย์บอร์ด> เปิดใช้งานการเขียนตามคำบอกและเปิดตัวเลือกเขียนตามคำบอก
นี่คือวิธีการเปิดใช้งานเสียงเป็นข้อความใน Apple iPhone
ฉันจะทำให้เสียงเป็นข้อความเพื่อทำงานบน iphone 7 ได้อย่างไรฉันจะส่งข้อความเสียง Apple iPhone ได้อย่างไร
เปิดแอพข้อความบน Apple iPhone แตะที่บทสนทนาเพื่อตอบด้วยข้อความเสียง แตะปุ่มไมโครโฟนค้างไว้ในขณะที่คุณสามารถเริ่มพูดในไมโครโฟน Apple iPhone ปัดไปที่ปุ่มส่งด่วนเมื่อคุณทำเสร็จแล้ว (ไอคอนข้อความที่มีลูกศร) ข้อความนั้นจะถูกส่งไปยังผู้รับของคุณ
การร้องเพลงประชดประชันและการโฆษณา: โฆษณา iPhone 6 ใหม่จะแสดงข้อความเสียงคุณเปิดใช้งานเสียง SIRI ได้ไหม
ใช่หาก Apple iPhone ต่ออยู่กับแหล่งจ่ายไฟและตรวจสอบให้แน่ใจว่าตัวเลือกอนุญาตให้เปิดใช้งาน SIRI ได้
หากต้องการเปิดใช้งาน SIRI ด้วยเสียงให้ไปที่การตั้งค่าเมนู> ทั่วไป> SIRI> เปิดใช้งานเสียงแล้วเปิด SIRI ที่อนุญาต
จากนั้นคุณสามารถเปิดใช้งานเสียง SIRI
ปรับปรุง“ Hey Siri” บน iPhone โดยการฝึกอบรมการจดจำเสียงใหม่เปิดใช้งาน Siri บน iPhone 4S
iOS 10 สิ่งที่ควรปรับปรุงใน SIRI
คำถามที่พบบ่อย
- จะเปิดใช้งานการพูดเป็นข้อความบน iPhone ได้อย่างไร?
- การเปิดใช้งานเสียงส่งข้อความบน Apple iPhone นั้นง่ายมาก คุณเพียงแค่ต้องไปที่การตั้งค่า> ทั่วไป> คีย์บอร์ด> เปิดใช้งานการเขียนตามคำสั่งและเปิดใช้งานตัวเลือกการเขียนตามคำบอก
- เหตุใดข้อความเสียง iPhone จึงไม่ทำงาน
- อาจมีสาเหตุหลายประการที่ทำให้ข้อความเสียง iPhone ไม่ทำงาน: ปัญหาเครือข่ายหรือการเชื่อมต่อ ความล้มเหลวของซอฟต์แวร์หรือข้อผิดพลาด การตั้งค่าที่ไม่ถูกต้อง ปัญหาเกี่ยวกับไมโครโฟน ซอฟต์แวร์ที่ล้าสมัย หากคุณมีปัญหากับข้อความเสียง iPhone คุณควรแก้ไขปัญหาโดยการตรวจสอบการเชื่อมต่อเครือข่ายของคุณตรวจสอบการตั้งค่าของคุณอัปเดตซอฟต์แวร์ของคุณและทดสอบฟังก์ชั่นไมโครโฟน

Michel Pinson เป็นผู้ที่ชื่นชอบการเดินทางและผู้สร้างเนื้อหา การผสานความหลงใหลในการศึกษาและการสำรวจเขาได้รับการแบ่งปันให้แบ่งปันความรู้และสร้างแรงบันดาลใจให้ผู้อื่นผ่านเนื้อหาการศึกษาที่น่าดึงดูดใจ นำโลกเข้าใกล้ด้วยกันโดยเพิ่มขีดความสามารถของบุคคลด้วยความเชี่ยวชาญระดับโลกและความรู้สึกของการเร่ร่อน