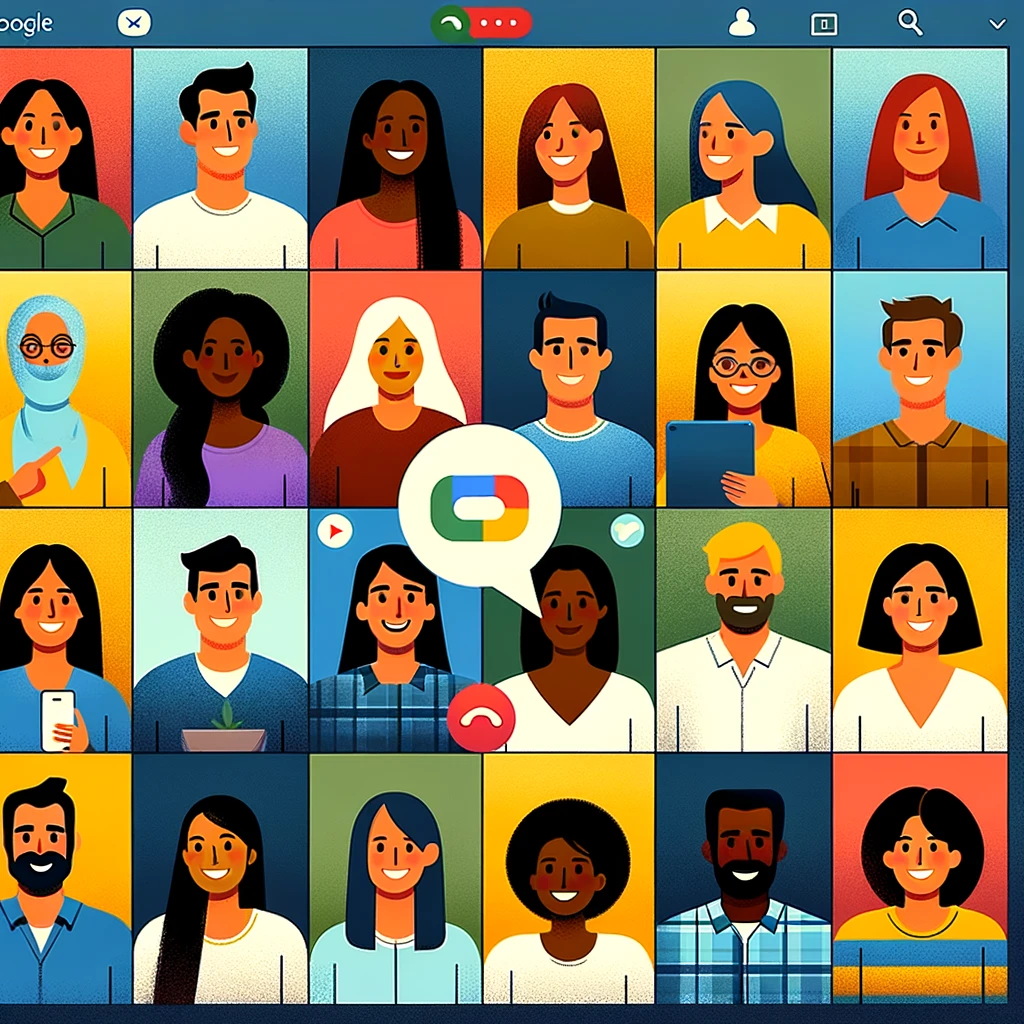Google ద్వయంతో సమూహ వీడియోను ఎలా సృష్టించాలి
మీరు కలవడానికి మరియు కుటుంబ సభ్యులతో మాట్లాడాలనుకుంటే, జూమ్ మరియు స్కైప్ వంటి సాఫ్ట్వేర్ను సులువుగా ఏర్పాటు చేయడం మరియు ఏర్పాటు చేయడం సులభం. మీరు అనారోగ్య పరికరాల్లో సులభంగా పనిచేసే ఏదో కోసం చూస్తున్నట్లయితే, ఆపిల్ యొక్క ముఖం సమయం ఫీల్డ్ను ఆధిపత్యం చేస్తుంది, అయితే ఇది ఆపిల్ ఉత్పత్తుల్లో మాత్రమే పనిచేస్తుంది. మీరు మరియు మీ ప్రియమైన వారిని Android పరికరాలను కలిగి ఉంటే, వీడియో కాల్స్ కోసం మీరు Google డుయోని ప్రయత్నించాలి.
గూగుల్ డుయో ప్రోగ్రామ్ యొక్క ముఖ్య ఉద్దేశ్యం వీడియో కాల్స్. గూగుల్ డుయో అనువర్తనంలో గూగుల్ మంచి స్థాయి ఆప్టిమైజేషన్ను పేర్కొంది, ఇది వినియోగదారులు వై-ఫై ద్వారా కనెక్ట్ అయినప్పుడు మాత్రమే కాకుండా, మొబైల్ నెట్వర్క్ల ద్వారా కూడా కాల్స్ చేయడానికి అనుమతిస్తుంది. అదే సమయంలో, పేలవమైన కనెక్షన్తో ధ్వని నాణ్యత తగ్గదని పేర్కొంది మరియు మీరు మీ సంభాషణకర్తను ఎల్లప్పుడూ బాగా వింటారు.
గూగుల్ ద్వయం బహుళ వ్యక్తులను జోడించే సామర్థ్యం కూడా అందుబాటులో ఉంది.ఈ అనువర్తనం ఆపిల్ ఉత్పత్తులు మరియు Android రెండింటికీ అందుబాటులో ఉంది మరియు ఇతర వ్యక్తులతో వీడియో చాట్లకు ఒక సాధారణ ఇంటర్ఫేస్ను అందిస్తుంది. ద్వయం ఇప్పుడు మీరు 12 మందితో చాట్ చేయడానికి అనుమతిస్తుంది, మరియు ఆ సంఖ్యను సమీప భవిష్యత్తులో 32 కు పెంచాలని గూగుల్ యోచిస్తోంది. మీ కాల్ సమయంలో మెరుగైన కాల్ నాణ్యత, వ్యక్తిగతీకరించిన వీడియో మరియు వాయిస్ సందేశాలు మరియు స్నాప్షాట్లు వంటి ఇతర మార్గాల్లో Google కూడా ఇతర మార్గాల్లో ద్వయం మెరుగుపడింది.
ఒక ద్వయం ఏర్పాటు ఎలా
మొదటి అడుగు గూగుల్ ద్వయం ఏర్పాటు చేయాలి. గూగుల్ ప్లే స్టోర్కు యాక్సెస్ తో ఏదైనా Android పరికరం ఇప్పటికే ద్వయం ఇన్స్టాల్ చేయాలి. అనువర్తనం మీ పరికరంలో లేకపోతే, మీరు దీన్ని Google Play నుండి డౌన్లోడ్ చేసుకోవచ్చు. ఆపిల్ ఉత్పత్తుల వినియోగదారుల కోసం, అనువర్తనం స్టోర్ స్టోర్లో అందుబాటులో ఉంది.
మీ పరికరంలో Duo తెరిచి మీ మైక్రోఫోన్, కెమెరా మరియు పరిచయాలకు అనువర్తన ప్రాప్తిని ఇవ్వండి. మీరు కాల్ ఆహ్వానాలను స్వీకరించాలని అనుకుంటే మీరు అనువర్తనాన్ని మీకు నోటిఫికేషన్లను పంపించడాన్ని కూడా అనుమతించాలి.
అప్పుడు మీరు ఒక టెక్స్ట్ సందేశంలో అందుకునే ధృవీకరణ కోడ్ను నమోదు చేయడం ద్వారా మీ మొబైల్ నంబర్ను నిర్ధారించాలి. అనువర్తన సెటప్ మీ పరిచయాలను సమకాలీకరిస్తుంది కాబట్టి మీరు వాటిని పరికరాలను మరియు వెబ్లో వాటిని యాక్సెస్ చేయవచ్చు.
ద్వయం ఇతరులను ఆహ్వానించడం ఎలా
ధృవీకరణను పూర్తి చేసిన తర్వాత, ఇప్పటికే ఒక ద్వయం ఉన్న అన్ని పరిచయాలను చూడడానికి ద్వయం కనెక్ట్ విభాగానికి తగ్గిపోతుంది. ఒక అనువర్తనం లేని ఎవరినైనా చూడడానికి Duo విభాగానికి ఆహ్వానానికి స్వైప్ చేయండి. ఈ విభాగంలో, మీరు App లో మాట్లాడటానికి కావలసిన వ్యక్తులను ఆహ్వానించండి.
పరిచయాలను ఎలా కనుగొనడం
మీరు కాల్ చేయదలిచిన వ్యక్తి ద్వయంలో కనెక్ట్ చేయబడితే, వారి పేరును క్లిక్ చేయండి. మీరు ఒక వ్యక్తి యొక్క పేరు లేదా సంఖ్యను కూడా నమోదు చేయవచ్చు, ఆపై స్క్రీన్పై కనిపించేటప్పుడు వారి పేరును నొక్కండి. వ్యక్తి పరిచయం వ్యక్తి కానట్లయితే, శోధన పెట్టెలో పూర్తి ఫోన్ నంబర్ను నమోదు చేయండి. సంఖ్యా కీప్యాడ్ను ప్రదర్శించడానికి శోధన పెట్టె యొక్క కీబోర్డ్ చిహ్నాన్ని నొక్కండి.
ఒక పరిచయం కాల్ ఎలా
మీరు ఒక పరిచయాన్ని ఎంచుకున్న తర్వాత, అనువర్తనం మీకు అనేక ఎంపికలను అందిస్తుంది.
ఒక సాధారణ వాయిస్ కాల్ చేయడానికి వాయిస్ కాల్ చిహ్నాన్ని క్లిక్ చేయండి లేదా ప్రత్యక్ష వీడియో చాట్ను ప్రారంభించడానికి వీడియో కాల్ క్లిక్ చేయండి.
మీరు సందేశాలను బటన్ను నొక్కడం ద్వారా రికార్డు చేయబడిన వీడియో సందేశాన్ని కూడా పంపవచ్చు. ప్రారంభించడానికి రికార్డు బటన్ను క్లిక్ చేయండి, ఆపై మళ్లీ మళ్లీ క్లిక్ చేయండి. రికార్డింగ్ ఒక లూప్లో తిరిగి ఆడబడుతుంది. మీరు మీ రికార్డింగ్ను సమర్పించడానికి సిద్ధంగా ఉన్నప్పుడు సమర్పించు చిహ్నాన్ని క్లిక్ చేయండి.
వీడియో ప్రివ్యూ
గూగుల్ ద్వయం నాక్ నాక్ అని పిలవబడే ఒక లక్షణాన్ని కలిగి ఉంది, అది మీ వీడియోను చూడడానికి ముందు మీ వీడియోను చూడడానికి మరొక వ్యక్తిని అనుమతిస్తుంది.
అనువర్తనం యొక్క హోమ్ స్క్రీన్ ఎగువన మూడు-డాట్ చిహ్నాన్ని నొక్కడం ద్వారా ఈ ఫీచర్ నిలిపివేయబడుతుంది. సెట్టింగులు> కాల్ సెట్టింగులు> ఈ పరికరం కోసం నాక్ నాక్, దానిని ఆపివేయండి.
విడియో కాల్
ఒక వీడియో కాల్ ప్రారంభించిన తరువాత, ఉపకరణపట్టీని వీక్షించడానికి స్క్రీన్ను నొక్కడం ద్వారా మీరు సమావేశాన్ని నిర్వహించవచ్చు. ద్వయం మీకు మరియు ఆడియో ఆన్ మరియు ఆఫ్ చేసే సామర్థ్యాన్ని ఇస్తుంది. మీరు మీ పరికరంలో ముందు మరియు వెనుక కెమెరాల మధ్య వీడియో స్ట్రీమ్ను కూడా మార్చవచ్చు. మీరు లేదా మరొక వ్యక్తి మధ్య ప్రధాన వీడియో స్ట్రీమ్ మారడానికి సూక్ష్మచిత్రాన్ని నొక్కండి.
మీరు మూడు-డాట్ మెను చిహ్నాన్ని తాకినట్లయితే, మరిన్ని ఎంపికలు కనిపిస్తాయి. కాలింగ్ కోసం హెడ్సెట్ను ఆన్ చేయడానికి బ్లూటూత్ చిహ్నాన్ని నొక్కండి. మీ వీడియో తక్కువ కాంతి పరిస్థితుల్లో బాధపడుతుంటే, మీ వీడియోకు మరింత కాంతిని జోడించడానికి మరియు చిత్రం నాణ్యతను మెరుగుపరచడానికి తక్కువ కాంతి చిహ్నాన్ని నొక్కండి. పోర్ట్రైట్ చిహ్నాన్ని నొక్కడం ద్వారా మీరు మీ వీడియో స్ట్రీమ్ యొక్క నేపథ్యాన్ని కూడా బ్లర్ చేయవచ్చు.
ద్వయం లో మాట్లాడుతూ స్క్రీన్షాట్లు తీసుకోవడానికి మూడు డాట్ మెను పైన రౌండ్ గ్రే బటన్ నొక్కండి. మీరు మాట్లాడినప్పుడు, హ్యాంగ్ అప్ మధ్యలో రెడ్ బటన్ను నొక్కండి.
Google ద్వయంలో గుంపు వీడియోను సృష్టించడం
బహుళ వ్యక్తులతో మాట్లాడటానికి, మీరు కాల్ చేయాలనుకుంటున్న వ్యక్తుల సమూహాన్ని సృష్టించాలి. ప్రధాన Google యుగళం తెరపై, పంపు గ్రూప్ సృష్టించు. మీరు గుంపు జోడించడానికి కావలసిన వారిని ఎంచుకోండి, ఆపై పూర్తయింది క్లిక్ చేయండి. మీరు పెన్సిల్ చిహ్నంపై నొక్కడం ద్వారా సమూహం యొక్క పేరు మార్చవచ్చు. మీరు సిద్ధంగా ఉన్నప్పుడు ఈ గుంపు కాల్.
గుంపు తెరపై, మీకు రెండు ఎంపికలు ఉన్నాయి. సమూహంలో అందరికీ ఒక సందేశాన్ని రికార్డ్ చేయడానికి మరియు పంపించడానికి సందేశ చిహ్నాన్ని నొక్కండి. లేకపోతే, వీడియో కాల్ని ప్రారంభించడానికి ప్రారంభ చిహ్నం క్లిక్ చేయండి. ప్రతి వ్యక్తి కాల్ చేరడానికి చేరడానికి బటన్ నొక్కుతుంది. అన్ని పాల్గొనేవారు చేరినప్పుడు, మీరు తెరపై ప్రతి వ్యక్తి యొక్క వీడియో స్ట్రీమ్ను చూస్తారు.
వివిధ కాలింగ్ ఎంపికలను ప్రదర్శించడానికి స్క్రీన్ను నొక్కండి. ఒక ఆన్-ఒక వీడియో కాల్స్ కంటే తక్కువ చర్యలు అందుబాటులో ఉన్నాయి. మీరు మీ మైక్రోఫోన్ను మ్యూట్ చేసి, మీ కెమెరాను మార్చవచ్చు, కానీ వీడియోను మ్యూట్ చేయడానికి ఏ ఉపకరణాలు లేవు, వైర్లెస్ హెడ్సెట్ను కనెక్ట్ చేయండి లేదా స్క్రీన్షాట్లను తీసుకోండి. మీరు గుంపు పేరు చిహ్నాన్ని తాకినట్లయితే, మీరు సభ్యుల జాబితాను చూడవచ్చు.
ఈ అప్లికేషన్ తో పని చాలా సులభం మరియు సులభం ఎలా ఉంది. వీడియో కనెక్షన్ యొక్క నాణ్యత ఇతర సారూప్య అనువర్తనాల వలె కాకుండా, వినియోగదారుల కనెక్షన్ యొక్క నాణ్యత స్థిరంగా ఉన్నందున వినియోగదారులు చాలా సంతోషంగా ఉన్నారు.
తరచుగా అడిగే ప్రశ్నలు
- గూగుల్ డుయోలో ఒకటి కంటే ఎక్కువ మందిని ఎలా జోడించాలి?
- డుయోకు కనెక్ట్ అయ్యే సెట్టింగులలో, ఇప్పటికే ద్వయం ఉన్న అన్ని పరిచయాలను కనుగొనండి. అనువర్తనం లేని ప్రతి ఒక్కరినీ చూడటానికి ఆహ్వానించడానికి ద్వయం విభాగానికి స్వైప్ చేయండి. ఈ విభాగంలో, డుయోను ఇన్స్టాల్ చేయడానికి లింక్తో వచన సందేశాన్ని పంపడం ద్వారా మీరు అనువర్తనంలో మాట్లాడాలనుకునే వ్యక్తులను ఆహ్వానించండి.
- గూగుల్ డుయో రికార్డింగ్ ఎలా తయారు చేయాలి?
- Google డుయోను రికార్డ్ చేయడానికి, ఈ దశలను అనుసరించండి: మీ పరికరంలో Google డుయోను ఇన్స్టాల్ చేయండి. సైన్ ఇన్ చేయండి లేదా ఖాతాను సృష్టించండి. వీడియో కాల్ ప్రారంభించండి. వీడియో కాల్ సమయంలో, స్క్రీన్ దిగువన ఉన్న స్క్రీన్ రికార్డింగ్ బటన్ కోసం చూడండి. రికార్డింగ్ ఆపడానికి, స్క్రీన్ రికార్డింగ్ బటన్ను మళ్లీ నొక్కండి లేదా కాల్ను పూర్తిగా ముగించండి. కాల్ ముగిసినప్పుడు, రికార్డింగ్ స్వయంచాలకంగా మీ పరికరాల గ్యాలరీ లేదా కెమెరా రోల్కు సేవ్ చేయబడుతుంది.
- గూగుల్ డుయోలో గ్రూప్ కాల్ ఎలా చేయాలి?
- Google డుయో అనువర్తనాన్ని తెరవండి. మీ Google ఖాతాకు సైన్ ఇన్ చేయండి. ప్రధాన తెరపై, మీరు మీ పరిచయాలను చూస్తారు. సమూహాన్ని సృష్టించండి బటన్ పై క్లిక్ చేయండి. గ్రూప్ కాల్లో మీరు చేర్చాలనుకుంటున్న పరిచయాలను వారి పేర్లపై క్లిక్ చేయడం ద్వారా ఎంచుకోండి. మీరు అన్నింటినీ ఎంచుకున్న తర్వాత
- గూగుల్ డుయోలో గ్రూప్ వీడియో కాల్ను రూపొందించడానికి దశలు ఏమిటి, మరియు కాల్ సమయంలో అందుబాటులో ఉన్న లక్షణాలు ఏమిటి?
- సమూహ వీడియో కాల్ను సృష్టించడం అనేది అనువర్తనంలో పరిచయాలను ఎంచుకోవడం మరియు కాల్ను ప్రారంభించడం. సమూహాలలో సమూహ చాట్, ఫిల్టర్లు మరియు స్క్రీన్ షేరింగ్ ఉన్నాయి.