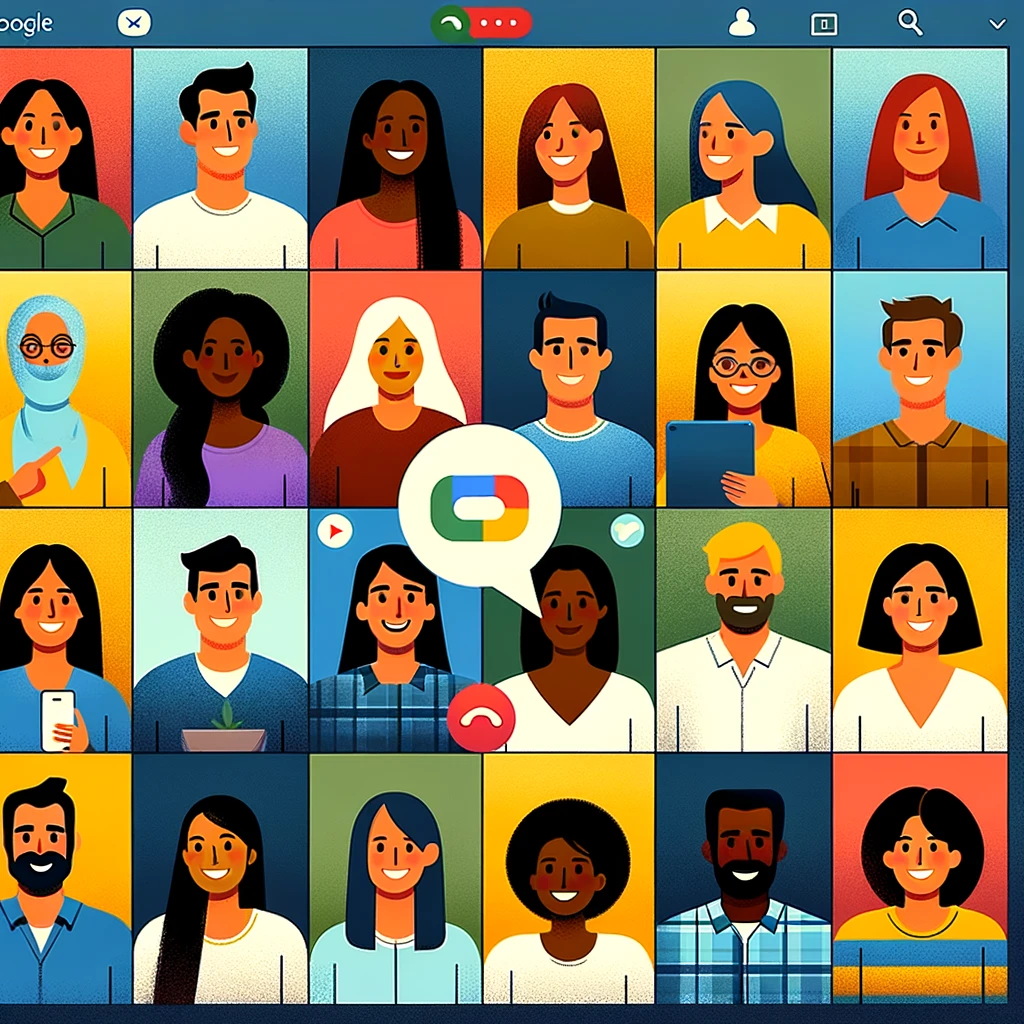Как создать групповое видео с Google Duo
Если вы хотите увидеться и поговорить с семьёй и друзьями, программное обеспечение для конференций, такое как Zoom и Skype, легко установить и настроить. Если вы ищете что-то, что легко работает на больных устройствах, Face Time от Apple доминирует в этой области, однако он работает только на яблочной продукции. Если у вас и ваших близких устройства Андроид, то для видео звонков стоит попробовать Гугл Дуо.
Основная цель программы Google Duo - видеозвонки. Google претендует на хороший уровень оптимизации в приложении Google Duo, что позволяет пользователям делать звонки не только при подключении через Wi-Fi, но и через мобильные сети. В то же время утверждается, что качество звука не уменьшается с плохим соединением, и вы всегда будете хорошо услышать свой собеседник.
Также доступна возможность добавлять несколько людей Google Duo.Это приложение доступно как для яблочной продукции, так и для Андроид, и предлагает простой интерфейс для видео чатов с другими людьми. Теперь Дуо позволяет общаться в чате с 12 людьми, и Гугл планирует увеличить это число до 32 в ближайшем будущем. Гугл также улучшил Дуо другими способами, включая улучшенное качество звонков, персонализированные видео и голосовые сообщения, а также снимки ключевых моментов во время вашего звонка.
Как настроить Дуо
Первым шагом должна быть настройка Гугл Дуо. На любом устройстве Андроид, имеющем доступ к Google Play Store, уже должен быть установлен Дуо. Если приложения нет на вашем устройстве, его можно загрузить из Гугл Плей. Для пользователей яблочной продукции приложение есть в App Store.
Откройте Дуо на своём устройстве и предоставьте приложению доступ к микрофону, камере и контактам. Вы также должны разрешить приложению отправлять вам уведомления, если вы ожидаете получать приглашения на звонок.
Затем вам необходимо подтвердить номер своего мобильного телефона, введя проверочный код, который вы получите в текстовом сообщении. Настройка приложения синхронизирует ваши контакты, чтобы вы могли получать к ним доступ на разных устройствах и в Интернете.
Как пригласить других в Дуо
После завершения проверки проведите вниз до «Подключиться в Дуо» раздел, чтобы увидеть все контакты, у которых уже есть Дуо. Проведите вниз до раздела «Пригласить в Дуо», чтобы увидеть всех, у кого нет приложения. В этом разделе пригласите людей, с которыми вы хотите поговорить в приложении, отправив им текстовое сообщение со ссылкой для установки Дуо.
Как найти контакты
Если человек, которому вы хотите позвонить, указан в разделе connect on Duo, просто нажмите его имя. Вы также можете ввести имя или номер человека, а затем нажать его имя, когда оно появится на экране. Если человек не является контактным лицом, введите полный номер телефона в поле поиска. Коснитесь значка клавиатуры справа от поля поиска, чтобы отобразить цифровую клавиатуру.
Как позвонить контакту
После выбора контакта приложение предлагает вам несколько вариантов.
Нажмите «Голосовой звонок» значок, чтобы сделать обычный голосовой вызов, или нажмите «Видео звонок», чтобы начать видео чат в режиме реального времени.
Вы также можете отправить записанное видео сообщение, коснувшись кнопки «Сообщения». Нажмите кнопку записи, чтобы начать, затем нажмите ещё раз, чтобы закончить. Запись будет воспроизводиться в цикле. Нажмите значок «Отправить», когда будете готовы отправить запись.
Предварительный просмотр видео
В Гугл дуо есть функция под названием Knock Knock, которая позволяет другому абоненту, участвующему в вызове, видеть ваше видео, прежде чем он ответит.
Эту функцию можно отключить, коснувшись трёхточечного значка в верхней части главного экрана приложения. Выбирать «Настройки» > «Настройки вызова» > «Knock Knock для этого устройства», затем выключить его.
Видео звонок
После начала видео звонка вы можете управлять встречей, коснувшись экрана для просмотра панели инструментов. Дуо даёт вам возможность включать и выключать видео и аудио. Вы также можете переключать видео поток между передней и задней камерами на вашем устройстве. Коснитесь уменьшенного изображения миниатюры, чтобы переключить основной видео поток между вами или другим человеком.
Если вы коснётесь трёхточечного значка меню, появится ещё больше вариантов. Коснитесь значка Bluetooth, чтобы включить гарнитуру для вызова. Если ваше видео страдает в условиях низкой освещённости, коснитесь значка «Приглушённый свет», чтобы добавить больше света к вашему видео и улучшить качество изображения. Вы также можете размыть фон своего видео потока, коснувшись иконки «Портрет».
Нажмите круглую серую кнопку над трёхточечным меню, чтобы делать снимки экрана во время разговора в Дуо. Когда вы закончите разговор, нажмите красную кнопку посередине, чтобы повесить трубку.
Создание группового видео в Гугл Дуо
Чтобы поговорить с несколькими людьми, вам нужно создать группу людей, которым вы хотите позвонить. На главном экране Гугл Дуо нажмите «Создать группу». Выберите людей, которых вы хотите добавить в группу, затем нажмите «Готово». Вы можете изменить название группы, коснувшись значка карандаша. Когда будете готовы, позвоните этой группе.
На экране группы у вас есть два варианта. Коснитесь значка сообщения, чтобы записать и отправить сообщение всем участникам группы. В противном случае нажмите значок «Пуск», чтобы начать видео звонок. Каждый человек нажимает кнопку «Присоединиться», чтобы присоединиться к звонку. Когда все участники присоединятся, вы увидите видео поток каждого человека на экране.
Коснитесь экрана, чтобы отобразить различные варианты вызова. Доступно меньше действий, чем в видео звонках один на один. Вы можете выключить микрофон и сменить камеру, но нет инструментов для отключения видео, подключения беспроводной гарнитуры или создания снимков экрана. Если вы коснётесь значка названия группы, вы сможете просмотреть список участников.
Вот так вот очень легко и просто можно работать с этим приложением. Пользователи очень довольны работой с ним, поскольку качество видео связи стабильное, в отличие от других подобных приложений.
Часто Задаваемые Вопросы
- Как добавить более одного человека в дуэт Google?
- В настройках в разделе «Подключится к дуэту», найдите все контакты, у которых уже есть дуэт. Пройдите в раздел «Пригласить в дуэт», чтобы увидеть всех, у кого нет приложения. В этом разделе пригласите людей, с которыми вы хотите поговорить в приложении, отправив им текстовое сообщение по ссылке для установки дуэта.
- Как сделать запись Google Duo?
- Чтобы записать Google Duo, выполните следующие действия: установите Google Duo на ваше устройство. Войдите или создайте учетную запись. Начните видеозвонок. Во время видеозвонка ищите кнопку записи экрана, расположенную в нижней части экрана. Чтобы остановить запись, нажмите кнопку записи экрана снова или полностью завершите вызов. Когда вызов заканчивается, запись будет автоматически сохраняться в галерее вашего устройства или камере.
- Как заставить группу позвонить в Google Duo?
- Откройте приложение Google Duo. Войдите в свою учетную запись Google. На главном экране вы увидите свои контакты. Нажмите кнопку «Создать группу». Выберите контакты, которые вы хотите включить в The Group Call, нажав на их имена. После того, как вы выбрали все
- Каковы шаги для создания группового видеозвонка в Google Duo, и какие функции доступны во время вызова?
- Создание группового видеозвонка включает в себя выбор контактов в приложении и инициирование вызова. Особенности включают групповой чат, фильтры и обмен экранами.