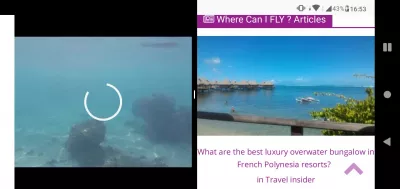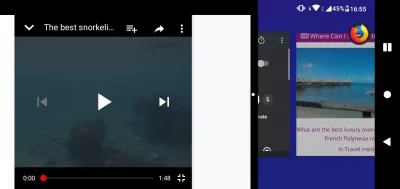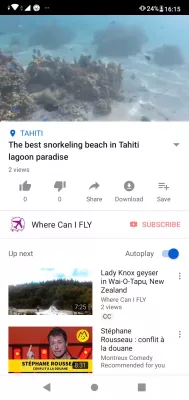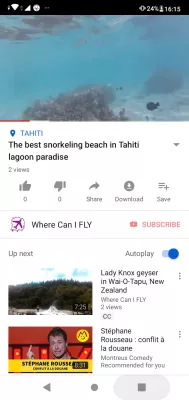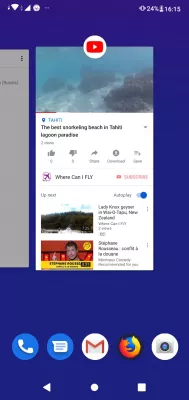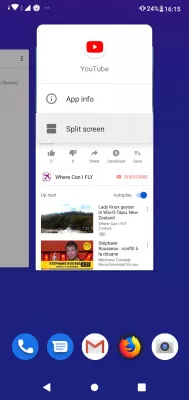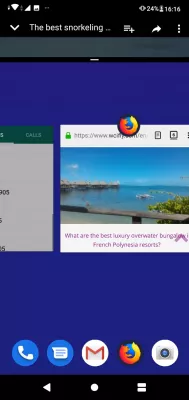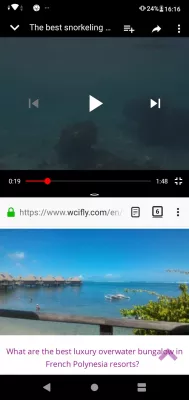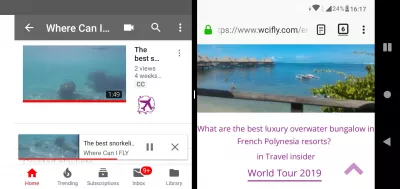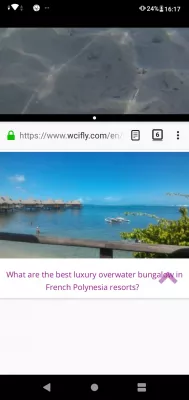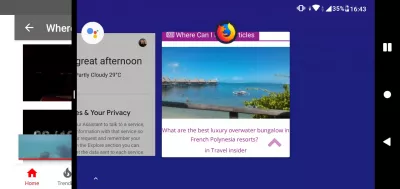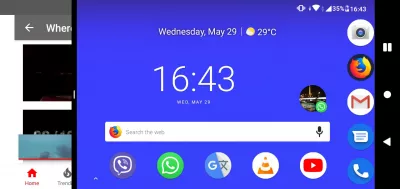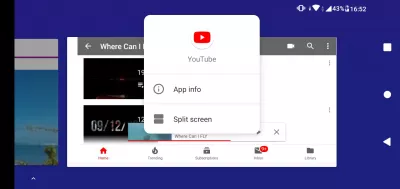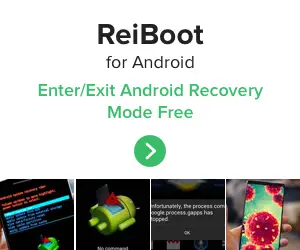Hoe het scherm op Android PIE-versie te splitsen?
- Scherm splitsen op Android
- 1 Open een toepassing op het volledige scherm
- 2 Open de selectie van de applicatie
- 3 Selecteer de eerste applicatie voor een gesplitst scherm
- 4 Verborgen optie voor gesplitst scherm weergeven
- 5 Selecteer de tweede applicatie voor een gesplitst scherm
- 9 Wijzig de actieve applicatie in de multi window-modus
- 10 Geef het bureaublad weer in de modus Meerdere vensters
- Verloren interface na update naar Android PIE 2019
- Veelgestelde Vragen
Scherm splitsen op Android
Met de nieuwste Android PIE-update kun je problemen ondervinden om te vinden hoe je het scherm kunt splitsen, zie hieronder een korte handleiding over het eenvoudig splitsen van het scherm op je Android-telefoon, eenvoudigweg door deze stappen te volgen.
Hoe open ik meerdere vensters op Android PIE:
- 1 Open een toepassing op volledig scherm,
- 2 Open sollicitatieselectie,
- 3 Selecteer de eerste applicatie voor een gesplitst scherm,
- 4 Verborgen optie voor gesplitst scherm weergeven,
- 5 Selecteer de tweede applicatie voor een gesplitst scherm,
- 6 Twee applicaties op verticaal gedeeld scherm,
- 7 Draai de telefoon om de richting van het gesplitste scherm te wijzigen,
- 8 Expand window om terug te gaan naar single window mode,
- 9 Wijzig running applicatie in multi window-modus,
- 10 Geef het bureaublad weer in de modus Meerdere vensters.
Waar kan ik vliegen? Reisinspiratie en boeking
1 Open een toepassing op het volledige scherm
Begin met het openen van de eerste app die u wilt gebruiken in het Android-gesplitste scherm en laat deze op het volledige scherm draaien.
2 Open de selectie van de applicatie
Vervolgens, terwijl de eerste toepassing die u in gesplitste scherm wilt gebruiken, wordt geopend, tikt u op de knop voor toepassingsselectie, meestal een vierkant pictogram, de laatste van de drie Android-knoppictogrammen aan de rechterkant.
3 Selecteer de eerste applicatie voor een gesplitst scherm
Zorg er nu voor dat de eerste toepassing die u wilt gebruiken in de modus voor gesplitst scherm is geselecteerd, wat standaard het geval zou moeten zijn. Als u wilt beginnen met een andere app die zich in de bovenste helft of de linkerkant van het gesplitste scherm bevindt, laat u deze hier markeren.
4 Verborgen optie voor gesplitst scherm weergeven
Druk vervolgens lang op het pictogram van de toepassing boven op de miniatuur van de toepassing. Dit toont een nieuw verborgen menu, inclusief de Android PIE-gesplitste schermoptie en de applicatie-informatieknop.
Als de optie voor gesplitst scherm niet beschikbaar is, betekent dit dat de toepassing de Android PIE-gesplitste schermoptie niet ondersteunt en het niet mogelijk zal zijn om het te gebruiken voor een gesplitst scherm.
5 Selecteer de tweede applicatie voor een gesplitst scherm
Nu wordt de eerste toepassing die is gekozen voor het gesplitste scherm verplaatst naar een klein deel van het bovenste scherm, terwijl de toepassingsselectie open blijft om u de tweede toepassing te laten gebruiken in de modus voor gesplitst scherm, die ofwel onderaan verschijnt van het scherm of aan de rechterkant van het scherm, afhankelijk van hoe uw telefoon momenteel wordt vastgehouden.
Zodra je de tweede applicatie hebt gevonden die je wilt gebruiken voor een gesplitst scherm, tik je eenvoudig op het miniatuur om het in een gesplitst scherm weer te geven.
6 Twee applicaties die op een verticaal gedeeld scherm worden uitgevoerd
Dat is het, de tweede applicatie wordt nu onder de eerste geopend!
In het geval dat u bijvoorbeeld een video afspeelt op de eerste applicatie die in het gesplitste scherm wordt gebruikt, is die applicatie mogelijk gepauzeerd. Tik daarom gewoon op de afspeelknop om het afspelen van video of andere activiteit met die applicatie te hervatten.
7 Draai de telefoon om de richting van het gesplitste scherm te wijzigen
Als het beter is voor wat u doet met de applicaties, aarzel dan niet om uw telefoon te draaien om de interface dienovereenkomstig te laten weergeven.
Het beste snorkelstrand in het lagune-paradijs van TahitiWaar kan ik vliegen? Reisinspiratie en boeking
De bovenste toepassing vanuit de verticale weergave met meerdere vensters wordt links in het horizontale scherm met gesplitst scherm weergegeven en de rechter toepassing van de horizontale weergave van twee apps wordt in de verticale modus met meerdere vensters onder in het scherm weergegeven.
8 Breid het venster uit om terug te gaan naar de modus met één venster
Om het gesplitste scherm te stoppen en terug te keren naar slechts één applicatie die op het volledige scherm wordt weergegeven, tikt u op en drukt u op op het middelste schermscheidingsteken en sleept u het naar het einde van het scherm.
Afhankelijk van de manier waarop u het verplaatst, wordt het gesplitste scherm gesloten van de app die wordt verborgen door de app die u momenteel uitbreidt.
9 Wijzig de actieve applicatie in de multi window-modus
Als u een van de toepassingen wilt wijzigen die in de multi-venstermodus op Android worden gebruikt, tikt u eerst op de app die u wilt wijzigen om zeker te weten dat deze actief is.
Open vervolgens de applicatievensterselector door op de Android vierkante knop te tikken, de laatste knop aan de rechterkant van de Android actieknoppen.
Hiermee wordt de huidige actieve toepassing vervangen door de standaard toepassingskiezer. Tik eenvoudig op de app die u wilt gebruiken om de huidige applicatie die in dat venster actief is te wijzigen.
10 Geef het bureaublad weer in de modus Meerdere vensters
Het is ook mogelijk om het bureaublad van de Android-telefoon weer te geven door de ronde knop van de Android-actieknop te gebruiken.
Hiermee wordt de huidige toepassing op de voorgrond vervangen door de bureaubladweergave, waarin u een andere toepassing kunt selecteren om uit te voeren.
Om er zeker van te zijn dat de juiste toepassing wordt vervangen door de desktop, tikt u eerst op een van de twee apps in het gedeelde Android-scherm om deze op de voorgrond te activeren en vervangt u deze door het bureaublad wanneer u op de actieknop voor Android-bureaublad tikt.
Verloren interface na update naar Android PIE 2019
Als u uw interface bent kwijtgeraakt na Android-update naar de PIE-versie en de Android PIE-gesplitste schermoptie niet meer kunt vinden, is dit eenvoudigweg omdat deze van locatie is veranderd.
De interface is eenvoudig anders, maar functies zoals gesplitst scherm gaan niet verloren.
Om het terug te vinden, open je de applicatie-selector en tik je lang op het pictogram van de applicatie.
Hierdoor wordt een verborgen menu geopend, waarop de optie voor gesplitst scherm beschikbaar zal zijn, tik erop om het gedeelde scherm weer op uw Android-telefoon te plaatsen na de OOB-update.
Zenfone-update behang verlorenGesplitst scherm ontbreekt na taartupdate - ZB630KL (ZenFone Max Pro M2)
Het beste snorkelstrand in het lagune-paradijs van Tahiti
Waar kan ik vliegen? Reisinspiratie en boeking
Veelgestelde Vragen
- Wat te doen als het gesplitste scherm Android de interface verloor?
- Als u de optie Split Screen van Android Pie niet kunt vinden, is dit eenvoudig omdat deze van locatie is gewijzigd. De interface is gewoon anders, maar functies zoals gesplitst scherm gaan niet verloren. Om het te vinden, open je de app -selector en houd je het app -pictogram ingedrukt. Hiermee wordt een verborgen menu geopend waar de optie Split Screen beschikbaar is.
- Hoe split je scherm Android 9?
- Open de eerste app die u in de split-screen-modus wilt gebruiken. Veeg omhoog van de onderkant van het scherm om toegang te krijgen tot het overzichtsscherm of recente apps. Zoek de tweede app die u wilt gebruiken en tik op het pictogram. Dit opent het in de bovenste helft van het scherm. In de onderste helft van het scherm ziet u de eerste app die u hebt geopend. Om de grootte van de split-screen verdeler aan te passen, sleept u deze gewoon omhoog of omlaag.
- Hoe vind je een split -scherm shortcut Android?
- Open het recente Apps -overzicht. Zoek de app die u in de split -schermmodus wilt gebruiken. Zodra u een app hebt gevonden, drukt u en houdt u de titelbalk of app -pictogram in het recente overzicht van de apps. Er moet een menu verschijnen met opties zoals app -info, split -scherm of geopend in
- Wat zijn de opties die beschikbaar zijn voor schermuitwisseling op apparaten met Android -taart, en hoe kunnen ze toegankelijk zijn?
- Opties omvatten het gebruik van ingebouwde functies zoals cast of externe apps. Toegang tot deze omvat het gaan naar het instellingenmenu of het installeren van geschikte apps.

Michel Pinson is een reisliefhebber en content maker. Hij samenvoegt voor onderwijs en verkenning, heeft hij zich opgesproken om kennis te delen en anderen te inspireren door boeiende educatieve inhoud. De wereld dichter bij elkaar brengen door individuen te versterken met wereldwijde expertise en een gevoel van reislust.