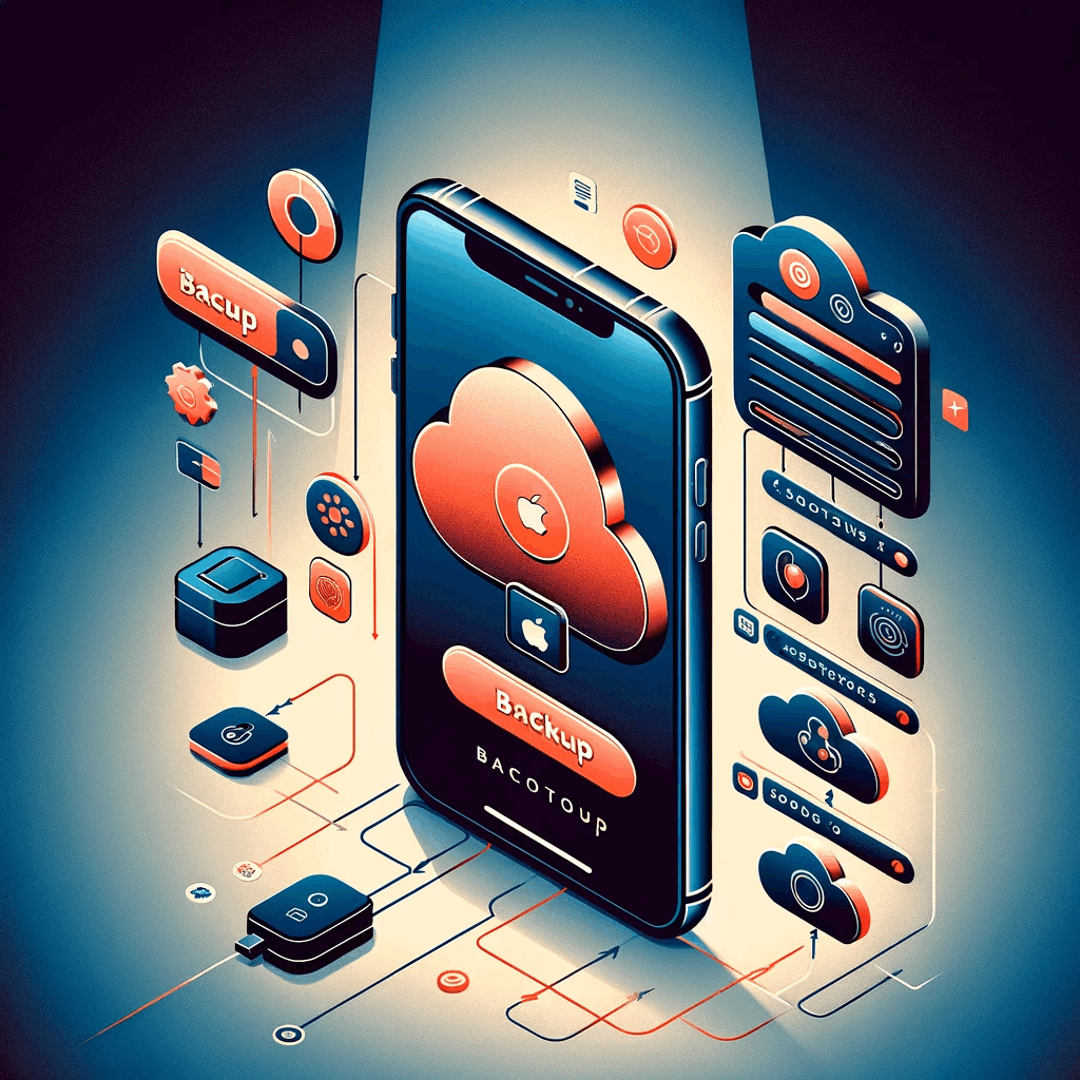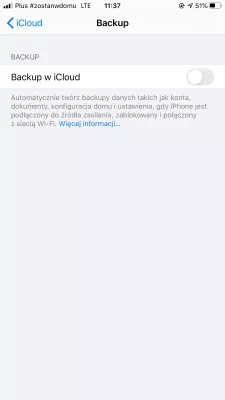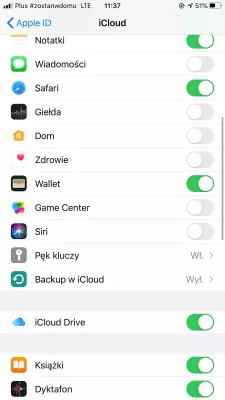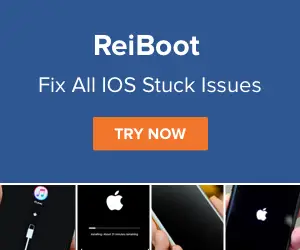आयक्लॉडमध्ये Apple iPhone बॅकअप कसा घ्यावा?
ICloud करण्यासाठी Apple iPhone कसे बॅकअप करावे
आयक्लॉडमध्ये आपले एझेडबीएक्सएमएसडब्ल्यूक्यू बॅकअप आणि पुनर्संचयित करण्यासाठी दोन पद्धती उपलब्ध आहेत, एकतर संगणकात प्रवेश करणे आवश्यक असलेल्या आयट्यून्स प्रोग्रामचा वापर करुन किंवा थेट आयक्लॉड वापरणे.
संगणक आणि आयट्यून्स वापरण्याची शिफारस केली जाते कारण ही पद्धत अधिक सुरक्षित आहे आणि वेगवेगळ्या कारणास्तव अपयशी होण्यासाठी कमी बदल किंवा काही क्षणी डेटा त्रुटी व्युत्पन्न करतात.
आपल्या आयफोन, iPad आणि iPod touch चा बॅक अप कसा घ्यावाITunes वर Apple iPhone कसा बॅकअप करावा
प्राधान्य पद्धत, ज्याला वास्तविकपणे iCloud खात्याची गरज नाही, जेव्हा Apple iPhone संगणकाशी कनेक्ट केले असेल आणि आयट्यून्स प्रोग्राम स्थापित केले गेले असेल.
असे केल्याने बॅकअप होईल, म्हणजे आपल्या फोन सामग्रीची एक वेळ प्रत तयार करणे, जे प्रकरणानंतर प्रकरणात पुनर्प्राप्त केले जाऊ शकते आणि संगणकावर ते जतन केले जाऊ शकते.
सर्वप्रथम, पुढील चरणांमध्ये कोणतीही समस्या टाळण्यासाठी नवीनतम आयट्यून आवृत्ती डाउनलोड करा.
नंतर, आपल्या केबलवर यूएसबी केबल वापरुन आपल्या संगणकावर आपला Apple iPhone कनेक्ट करा.
आपले आयट्यून उघडा आणि सारांश> सेटिंग्ज अंतर्गत, बॅक अप Now पर्याय निवडा.
बॅकअप घेण्यासाठी आपल्या Apple iPhone आणि आपल्या संगणकाच्या गतीवर अवलंबून थोडा वेळ लागेल, परंतु बॅकअपवर डेटाच्या प्रमाणात देखील.
एकदा हे संपले की, नवीनतम बॅकअप तारीख बॅकअपच्या वर्तमान तारखेसह अद्यतनित केली जाईल आणि आपल्या Apple iPhone डिव्हाइसवर डेटा पुनर्संचयित करण्यासाठी कधीही वापरली जाऊ शकते.
आयट्यून्स - आता आयट्यून्स मिळविण्यासाठी श्रेणीसुधारित करा - ऍपलICloud करण्यासाठी Apple iPhone कसे बॅकअप करावे
आपल्याकडे संगणकावर प्रवेश नसल्यास आणि आपल्या मौल्यवान Apple iPhone वर बॅकअप घेण्यासाठी आयट्यून्सचा वापर करू शकत नसल्यास, बॅकअप करण्यासाठी दुसरा पर्याय म्हणजे iCloud सेवेवर बॅकअप करणे.
यामुळे बर्याच डेटाचा वापर होऊ शकेल आणि बराच वेळ लागेल, अचूक वायफाय नेटवर्क कनेक्शनशी कनेक्ट केलेले असतानाच हे ऑपरेशन करणे आवश्यक आहे.
आपण या ऑपरेशनसाठी मोबाइल डेटा वापरत असल्यास, आपण त्या ऑपरेशनमध्ये वापरलेल्या मोबाइल डेटासाठी भरपूर पैसे द्यावे लागू शकतात.
ICloud बॅकअप तथापि खाली चरणांचा वापर करून उचित वायफाय कनेक्शन उपलब्ध आहे तेव्हा तेही सोपे आहे.
सेटिंग्ज> iCloud> बॅकअपमध्ये प्रारंभ करुन प्रारंभ करा जेथे आपण बॅकअप मेनूवर पोहोचू शकता.
उजवीकडे स्वाइप करून, बटण हिरव्या स्थितीत वळवून, iCloud बॅकअप पर्याय सक्रिय असल्याचे सुनिश्चित करा.
आता बॅकअप टॅप करा. संपूर्ण ऑपरेशन दरम्यान आपण आपल्या वायफायशी कनेक्ट केलेले असणे आवश्यक आहे, आपला फोन आपल्या बॅकअपवर आपला बॅकअप घेण्यासाठी, आपल्या नेटवर्क कनेक्शनची गती परंतु आयक्लॉड सेवा उपलब्धतावर अवलंबून असतो.
प्रगती दिसेल आणि बॅकअप पूर्ण होईल.
बॅकअप पूर्ण झाल्यानंतर, बॅकअप तारीख आपल्या Apple iPhone वर त्याच आयक्लॉड बॅकअप स्क्रीनमध्ये दृश्यमान असेल.
आयक्लॉड प्रत्येक ऍपल डिव्हाइसमध्ये तयार केले आहे. याचा अर्थ आपली सर्व सामग्री - फोटो, फाइल्स, नोट्स आणि बरेच काही - सुरक्षित आहे, अद्ययावत आहे आणि आपण जिथेही आहात तिथे उपलब्ध आहे.ICloud वर माझे आयफोन कसे जतन करावे
- आपल्या डिव्हाइसला वायफाय नेटवर्कशी कनेक्ट करुन प्रारंभ करा,
- सेटिंग्ज> आयक्लॉड> बॅकअप वर जा आणि खात्री करा की iCloud बॅकअप प्रत्यक्षात चालू आहे,
- बॅकअप सुरू करण्यासाठी आता बॅकअपवर टॅप करा,
- सेटिंग्जमध्ये जाऊन बॅकअप तपासा> iCloud> संचयन> संचयन व्यवस्थापित करा. नवीनतम बॅकअप सूचीबद्ध आहे ते तपासा.
वारंवार विचारले जाणारे प्रश्न
- आयफोनला आयक्लॉडचा बॅक अप घेण्याचा उत्तम पर्यायी मार्ग कोणता आहे?
- बर्याचदा, संगणक आणि आयट्यून्स वापरण्याची शिफारस केली जाते, कारण ही पद्धत अधिक सुरक्षित आहे आणि कमी बदल आहेत जे विविध कारणांमुळे अयशस्वी होऊ शकतात किंवा काही वेळा डेटा त्रुटी उद्भवू शकतात.
- आयक्लॉडसह आयफोनचा बॅकअप किती वेळा आवश्यक आहे?
- आपल्या डेटाची सुरक्षा सुनिश्चित करण्यासाठी, सामान्यत: आपल्या आयफोनला नियमितपणे आयक्लॉडसह बॅक अप घेण्याची शिफारस केली जाते. Apple पल आयक्लॉड बॅकअप सक्षम करण्याचे सुचवितो, जे काही निकष पूर्ण करेपर्यंत दररोज आपल्या डिव्हाइसचा बॅक अप घेते: आपला आयफोन वाय-फाय, चार्जिंगशी जोडलेला आहे आणि स्क्रीन लॉक केलेला आहे.
- आयफोनची शेवटची बॅकअप तारीख कशी शोधायची?
- सेटिंग्ज अॅप उघडा. स्क्रीनच्या शीर्षस्थानी आपल्या Apple पल आयडीवर क्लिक करा. पर्यायांच्या सूचीमधून आयक्लॉड निवडा. स्टोरेज व्यवस्थापित करा क्लिक करा. बॅकअप विभागात, आपल्याला आपल्या आयक्लॉड खात्याशी संबंधित डिव्हाइसची यादी दिसेल. आपला आयफोन एलआयएसमध्ये शोधा

मिशेल पिनसन एक प्रवासी उत्साही आणि सामग्री निर्माता आहे. शिक्षण आणि अन्वेषणाची उत्कटता विलीन केल्यामुळे, त्याने ज्ञान सामायिक करण्यास आणि इतरांना मोहक शैक्षणिक सामग्रीद्वारे प्रेरित केले. जागतिक कौशल्य आणि भटकंतीची भावना असलेल्या व्यक्तींना सक्षम बनवून जगाला जवळ आणणे.