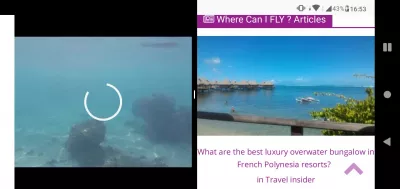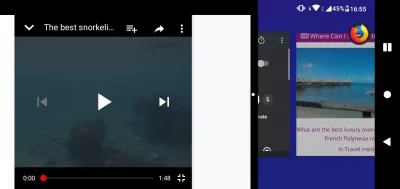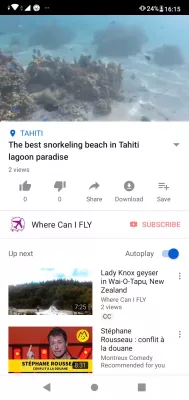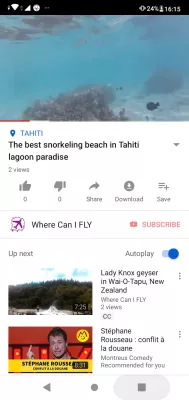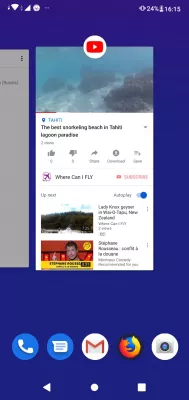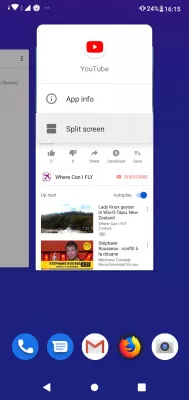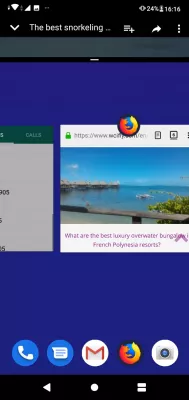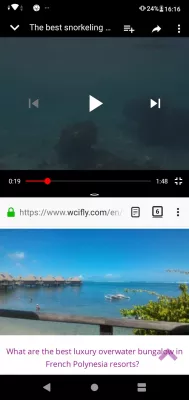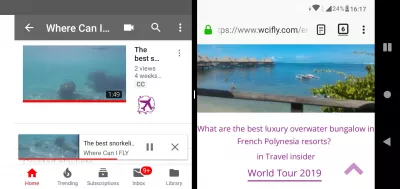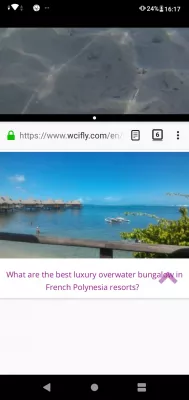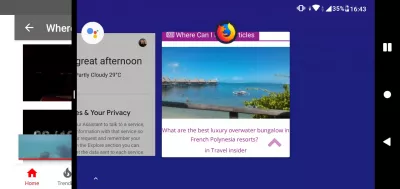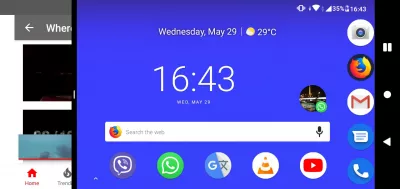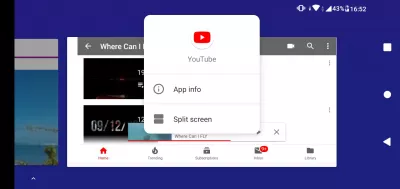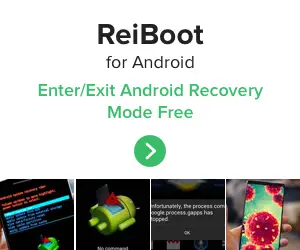როგორ გაყოფილი ეკრანის Android PIE- ში?
Android- ზე ეკრანის დაშლა
უახლესი Android PIE- ის განახლებით, შეიძლება დაგჭირდეთ იმის გაგება, თუ როგორ უნდა გაყოფილი ეკრანი, ნახეთ ქვემოთ მოკლე სახელმძღვანელო, თუ როგორ უნდა გაყოფილი თქვენი Android ტელეფონში ეკრანზე ადვილად, უბრალოდ დაიცვას ეს ნაბიჯები.
როგორ გახსენით სხვადასხვა ფანჯრები Android PIE- ზე:
- 1 გახსენით აპლიკაცია სრულ ეკრანზე,
- 2 განაცხადის შერჩევის გახსნა,
- 3 აირჩიეთ პირველი აპლიკაცია გაყოფილი ეკრანისთვის,
- 4 ჩვენება ფარული გაყოფილი ეკრანზე ვარიანტი,
- 5 შეარჩიეთ მეორე განაცხადი გაყოფილი ეკრანისთვის,
- 6 ვერტიკალური გაყოფილი ეკრანის ორი პროგრამა,
- 7 გარდამავალი ეკრანის ორიენტაციის შესაცვლელად ტელეფონი,
- 8 გაფართოების ფანჯარაში ერთი ფანჯრის რეჟიმში დაბრუნება,
- 9 შეცვლა გაშვებული განაცხადის მრავალ ფანჯრის რეჟიმში,
- 10 ჩვენების დესკტოპის მრავალ ფანჯრის რეჟიმში.
სად შემიძლია? მოგზაურობა შთაგონების და დაჯავშნა
1 გახსენით აპლიკაცია სრულ ეკრანზე
დაიწყეთ პირველი აპლიკაციის გახსნა, რომელიც გსურთ გამოიყენოთ Android გაყოფილი ეკრანიდან და აქვს სრული ეკრანის გაშვება.
2 განაცხადის შერჩევის გახსნა
მაშინ, როდესაც პირველი აპლიკაცია გამოიყენეთ გაყოფილი ეკრანზე, გახსენით აპლიკაციის შერჩევის ღილაკი, როგორც წესი, კვადრატული ხატი, მარჯვენა მხარეს სამი Android ღილაკის ხატი.
3 აირჩიეთ პირველი აპლიკაცია გაყოფილი ეკრანისთვის
ახლა, დარწმუნდით, რომ პირველი განაცხადის გამოყენება გაყოფილი ეკრანის რეჟიმში შერჩეულია, რომელიც უნდა იყოს შემთხვევით. იმ შემთხვევაში, თუ გსურთ სხვა აპლიკაციას დაიწყოთ ზედა ნახევარში ან გაყოფილი ეკრანის მარცხენა მხარეს, აქ ის ხაზგასმით აღინიშნა.
4 ჩვენება დაფარული გაყოფილი ეკრანზე ვარიანტი
შემდეგ, ხანგრძლივად დააჭირეთ აპლიკაციის ხატულაზე, განაცხადის მინიატზე. ეს გამოჩნდება ახალი ფარული მენიუ, მათ შორის Android PIE გაყოფილი ეკრანის ვარიანტი და განაცხადის საინფორმაციო ღილაკი.
იმ შემთხვევაში, თუ გაყოფილი ეკრანი არ არის ხელმისაწვდომი, ეს ნიშნავს, რომ აპლიკაცია მხარს არ უჭერს Android PIE- ს გაყოფილი ეკრანის პარამეტრს და შეუძლებელია მისი გამოყენება სპლიტ ეკრანზე.
5 შეარჩიეთ მეორე აპლიკაცია გაყოფილი ეკრანისთვის
ახლა, გაყოფილი ეკრანისთვის შერჩეული პირველი აპლიკაცია ზედა ეკრანის მცირე ნაწილად გადაინაცვლებს, ხოლო აპლიკაციის არჩევა ღიაა, რათა შეარჩიოთ მეორე აპლიკაცია გაყოფილი ეკრანის რეჟიმში, რომელიც გამოჩნდება ქვევით ეკრანის ან ეკრანის მარჯვენა მხარეს, იმის მიხედვით, თუ როგორ მიმდინარეობს თქვენი ტელეფონი.
მას შემდეგ, რაც იპოვეს მეორე აპლიკაცია გამოიყენეთ გაყოფილი ეკრანისთვის, უბრალოდ ისარგებლეთ მის მინიატურზე, რათა გაყოფილი ეკრანზე გამოჩნდეს.
6 ორი პროგრამა გაშვებული ვერტიკალური გაყოფილი ეკრანზე
ეს არის ის, რომ მეორე განაცხადი ახლა უკვე გაიხსნა პირველი!
იმ შემთხვევაში, თუ მაგალითად იყენებდით ვიდეოს პირველი აპლიკაცია, რომელიც გამოიყენება სპლიტ ეკრანზე, ეს აპლიკაცია შესაძლოა შეჩერებულიყო, ამიტომ უბრალოდ ღილაკზე ღილაკზე დაჭერით ვიდეოს დაკვრა ან სხვა აქტივობა განაახლეთ.
7 დააინსტალირეთ ტელეფონი, რათა შეიცვალოს გაყოფილი ეკრანის ორიენტაცია
იმ შემთხვევაში, თუ რას აკეთებთ აპლიკაციებთან, ნუ დააყოვნებთ თქვენი ტელეფონის როტაციისთვის, რათა ინტერფეისი ნაჩვენები იყოს შესაბამისად.
საუკეთესო snorkeling სანაპიროზე Tahiti Lagoon სამოთხისსად შემიძლია? მოგზაურობა შთაგონების და დაჯავშნა
ვერტიკალური მრავალ ფანჯრის ხედიდან ზედა აპლიკაცია გამოჩნდება ჰორიზონტალური გაყოფილი ეკრანის მარცხენა მხარეს და ჰორიზონტალური ორი აპების ეკრანის მარჯვენა აპლიკაცია გამოჩნდება ეკრანის ქვედა ნაწილში ვერტიკალური მრავალ ფანჯრის რეჟიმში.
8 გაფართოების ფანჯარაში ერთი ფანჯრის რეჟიმში დაბრუნება
შეწყვიტოს გაყოფილი ეკრანი და დავბრუნდებით მხოლოდ ერთი პროგრამა, რომელიც ნაჩვენებია სრულ ეკრანზე, უბრალოდ დააკოპირეთ და დააჭირეთ შუა ეკრანზე გამყოფი ხაზს და გადაათრიეთ ეკრანის ბოლოს.
დამოკიდებულია ისე, რომ გადაადგილება, ის დაიხურება აპლიკაციის გათიშული ეკრანი, რომელსაც ახლა აფართოებთ.
9 შეცვლა გაშვებული განაცხადის მრავალ ფანჯრის რეჟიმში
ერთ-ერთი აპლიკაციის შესაცვლელად, მრავალჯერადი ფანჯრის რეჟიმში გამოიყენება Android- ზე, პირველ რიგში, აპლიკაციის შეცვლა, რომლის შეცვლაც გსურთ.
შემდეგ, გახსენით აპლიკაციის ფანჯრის არჩევა Android- ის კვადრატის ღილაკზე დაჭერით, ბოლო ღილაკზე Android ღილაკის მარჯვენა მხარეს.
ეს ჩაანაცვლებს მიმდინარე აქტიურ აპლიკაციას სტანდარტული აპლიკატორის მიერ. მარტივად მოათავსეთ აპლიკაცია, რომ გსურთ გამოიყენოთ მიმდინარე ფანჯარაში არსებული აპლიკაციის შეცვლა.
10 ჩვენების დესკტოპის მრავალ ფანჯრის რეჟიმში
ასევე შესაძლებელია Android ტელეფონის დესკტოპის ჩვენება, Android ღილაკის ღილაკის მრგვალ ღილაკზე.
ეს შეცვლის მიმდინარე აპლიკაციას პარკირების ეკრანზე, რომელიც შეგიძლიათ აირჩიოთ ნებისმიერი სხვა აპლიკაციის გასაშვებად.
დარწმუნდით, რომ მარჯვენა აპლიკაცია ჩაანაცვლებს კომპიუტერს, პირველ რიგში, Android ორკესტრთან ეკრანზე გაშვებული ორი აპლიკაციით, აქტიური იქნება წინა პლანზე და შეცვალეთ იგი დესკტოპის მიერ Android- ის სამოქმედო ღილაკის ჩამოსვლისას.
Lost ინტერფეისი განახლების შემდეგ Android PIE 2019
თუ თქვენ დაკარგეთ ინტერფეისი PIE ვერსიის Android Update- ის შემდეგ და ვერ პოულობთ Android PIE- ს გაყოფილი ეკრანის პარამეტრს, უბრალოდ იმიტომ, რომ შეიცვალა მდებარეობა.
ინტერფეისი უბრალოდ განსხვავებულია, მაგრამ ფუნქციონალურობას, როგორიცაა გაყოფილი ეკრანი არ დაკარგა.
იმისათვის, რომ იპოვოთ ის უკან, გახსენით აპლიკაციის არჩევა, შემდეგ მოახდინეთ აპლიკაციის ხატი.
ეს გაიხსნება ფარული მენიუ, რომელზეც გაყოფილი ეკრანის ვარიანტი იქნება შესაძლებელი, უბრალოდ დააჭერთ მას, რომ გატეხილი ეკრანზე დააბრუნოთ თქვენი Android ტელეფონი PIE განახლების შემდეგ.
Zenfone განახლება დაკარგა ფონიSplit ეკრანზე დაკარგული შემდეგ ტორტი განახლება - ZB630KL (ZenFone მაქს პრო M2)
საუკეთესო snorkeling სანაპიროზე Tahiti Lagoon სამოთხის
სად შემიძლია? მოგზაურობა შთაგონების და დაჯავშნა
ხშირად დასმული კითხვები
- რა უნდა გააკეთოს, თუ გაყოფილი ეკრანმა Android დაკარგა ინტერფეისი?
- თუ ვერ იპოვნეთ Android Pie– ის გაყოფილი ეკრანის ვარიანტი, ეს უბრალოდ იმიტომ ხდება, რომ ის შეიცვალა ადგილმდებარეობა. ინტერფეისი უბრალოდ განსხვავებულია, მაგრამ გაყოფილი ეკრანის მსგავსი თვისებები არ არის დაკარგული. მისი მოსაძებნად, გახსენით აპლიკაციის სელექტორი, შემდეგ დააჭირეთ და გამართეთ აპლიკაციის ხატი. ეს გახსნის ფარული მენიუს, სადაც ხელმისაწვდომი იქნება Split Screen ვარიანტი.
- როგორ გავყოთ ეკრანი Android 9?
- გახსენით პირველი აპლიკაცია, რომლის გამოყენებაც გსურთ გაყოფილი ეკრანის რეჟიმში. ეკრანის ქვემოდან გადაიტანეთ მიმოხილვის ეკრანზე ან ბოლოდროინდელ პროგრამებზე შესასვლელად. იპოვნეთ მეორე აპლიკაცია, რომლის გამოყენებაც გსურთ და შეეხეთ მის ხატს. ეს გახსნის მას ეკრანის ზედა ნახევარში. ეკრანის ქვედა ნახევარში ნახავთ თქვენს გახსნილ პირველ აპლიკაციას. გაყოფილი ეკრანის გამყოფი ზომის გასწორების მიზნით, უბრალოდ გადაიტანეთ იგი მაღლა ან ქვემოთ.
- როგორ ვიპოვოთ Split ეკრანის მალსახმობი Android?
- გახსენით ბოლოდროინდელი პროგრამების მიმოხილვა. იპოვნეთ აპლიკაცია, რომლის გამოყენებაც გსურთ გაყოფილი ეკრანის რეჟიმში. მას შემდეგ, რაც იპოვნეთ აპლიკაცია, დააჭირეთ და გამართეთ მისი სათაურის ზოლი ან აპლიკაციის ხატი ბოლოდროინდელი პროგრამების მიმოხილვაში. მენიუ უნდა გამოჩნდეს ისეთი პარამეტრები, როგორიცაა აპლიკაციის ინფორმაცია, გაყოფილი ეკრანი ან გახსნა
- რა არის ვარიანტები ეკრანის გაზიარებისთვის Android Pie– ის მოწყობილობებზე და როგორ შეიძლება მათი წვდომა?
- პარამეტრები მოიცავს ჩაშენებული მახასიათებლების გამოყენებას, როგორიცაა მსახიობი ან მესამე მხარის პროგრამები. მათზე წვდომა მოიცავს პარამეტრების მენიუში წასვლას ან შესაფერისი პროგრამების დაყენებას.

მიშელ პინსონი არის მოგზაურობის ენთუზიასტი და შინაარსის შემქმნელი. განათლებისა და გამოძიებისადმი ვნებას აერთიანებს, იგი ითვალისწინებს ცოდნის გაზიარებას და სხვების შთაგონებას საგანმანათლებლო შინაარსის მიმზიდველი გზით. მსოფლიოს უახლოვდება გლობალური ექსპერტიზის მქონე პირების უფლებამოსილებას და Wanderlust- ის გრძნობას.