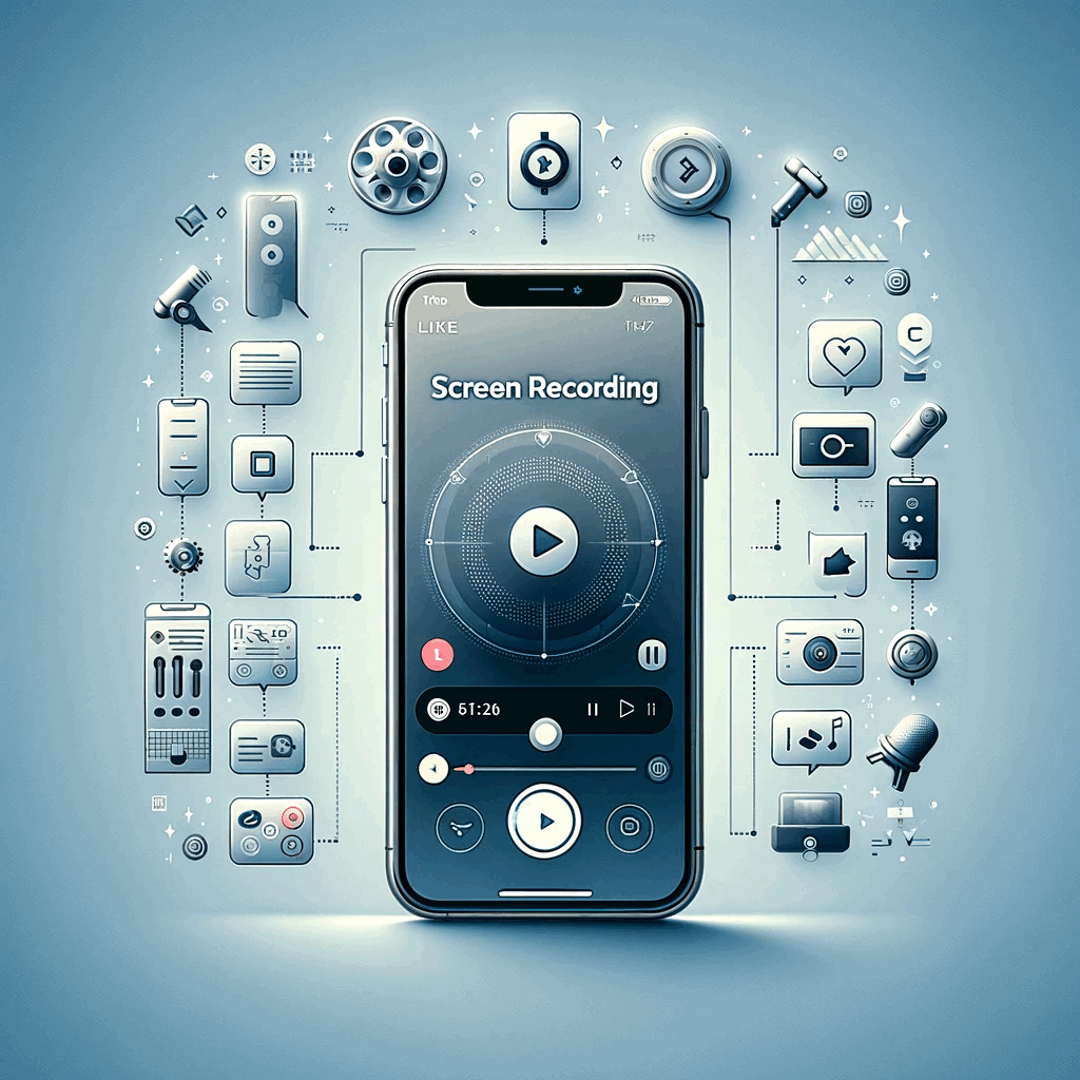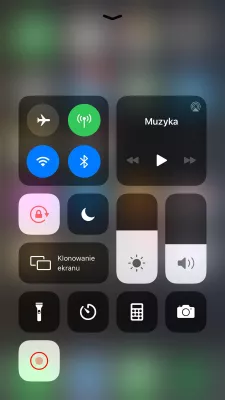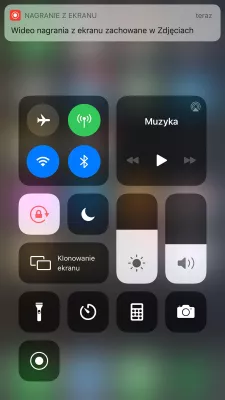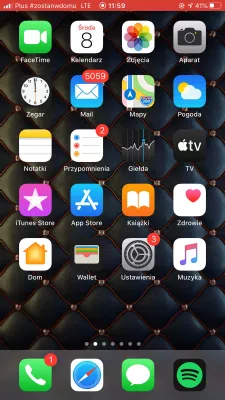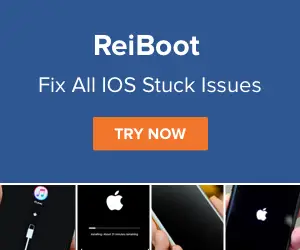כיצד למסך את הרשומה ב- Apple iPhone בכמה צעדים פשוטים?
כיצד מסך שיא ב
עם העדכון iOS11, ניתן להקליט את הרשומה Apple iPhone, על ידי הפעלת אותו הגדרות> מרכז הבקרה> התאמה אישית שולטת> הקלטת מסך.
לאחר מכן החלק מעלה מתחתית המסך, או בפינה הימנית העליונה, בהתאם לגרסת ה- iPhone שלך, ולחץ על העיגול השחור בסמל העגול השחור, כדי להתחיל בהקלטה.
כדי להוסיף או להסיר צליל בהקלטה, לחץ לחיצה ממושכת על סמל הקלטת המסך ולחץ על סמל השמע של המיקרופון כדי להפעיל או לכבות את הקלטת הקול באמצעות הקלטת המסך.
כיצד להקליט את המסך ב- iPhone, iPad או iPod touchiOS 11: כיצד לאפשר הקלטה מסך ללא מחשב
כיצד להקליט את המסך על
כדי להקליט את המסך של Apple iPhone שלך, תחילה עליך להוסיף את אפשרות ההקלטה למסך למרכז הבקרה, ולאחר מכן מופיע על ידי החלקה מעלה מהחלק התחתון של המסך.
עבור אל הגדרות> מרכז הבקרה> התאמה אישית של פקדים, והקש על המעגל הירוק ליד ההקלטה על המסך.
עכשיו, ניתן להקליט את המסך על ידי swiping למעלה מהחלק התחתון של המסך, כדי לקבל את מרכז הבקרה popping up. במרכז הבקרה, הקש על סמל הקלטת המסך, שהוא מעגל שחור מוקף בשחור, ופעל לפי האפשרויות כדי להתחיל בהקלטה.
8 iPhone הטוב ביותר, X מקליט מסךכיצד להקליט מסך עם אודיו ב- iPhone (עדכון עבור iOS 12)
Apple iPhone מקליט עם אודיו
כדי להוסיף את השמע לרשומת המסך, פעם בתפריט ההקלטה של המסך ממרכז הבקרה, לפני הקשה על הקלטת ההקלטה, הקש על שמע המיקרופון כדי להפעיל או לכבות את השמע, לפני שתתחיל להקליט את המסך.
- זה יקליט הן את הקול שהוקלט במיקרופון, ואת הצלילים שנוצרו על ידי הטלפון, אם Apple iPhone שלך אינו שקט, ואת המיקרופון הקלטה המסך פועל.
- אם אתה רוצה רק להקליט את הצלילים שנוצר Apple iPhone, ואז לכבות את ההקלטה מסך המיקרופון, אבל לשמור על צלצול הטלפון מצלצל, אל תשים את הטלפון שלך על שקט.
- אם אתה שם את ההקלטה מסך המיקרופון ב, אבל Apple iPhone על מצב שקט, רק את המיקרופון יירשמו, ללא כל צליל מגיע יישומים Apple iPhone.
- אם אתה שם את שני המיקרופון הקלטה את המסך ואת Apple iPhone על שקט, ולאחר מכן את המסך יירשמו ללא כל צליל המצורפת אליו, הווידאו כולו יהיה שקט.
כיצד להקליט שיא עם קול על
אם הקלטות המסך של ה - Apple iPhone שברשותך אינן קוליות, החלק את החלק התחתון של המסך כדי להציג את מרכז הבקרה. שם, בחר את מקליט המסך על ידי הקשה על הסמל.
בתפריט הקלטת המסך, הקש על שמע המיקרופון לפני שתתחיל להקליט, כדי להוסיף את הקול מהמיקרופון להקלטה.
אם אתה רוצה להוסיף את הצליל שנוצר על ידי Apple iPhone, כגון הצליל מגיע יישומים, ולאחר מכן ודא כי Apple iPhone הוא לא במצב שקט, על ידי בדיקה אם עוצמת הצלצול מופעלת.
iOS 12/11 מקליט מסך לא עובד? 7 עצות הציעשאלות נפוצות
- כיצד לאפשר הקלטת מסך באייפון?
- הפעלת הקלטת מסך באייפון יכולה להיעשות בקלות. החלק למעלה מהקצה התחתון של המסך או מהפינה השמאלית העליונה, תלוי בגרסת ה- iPhone שלך, והקש על המעגל השחור בתוך הסמל העגול השחור כדי להתחיל להקליט. בתנאי שהפונקציה להקלטת מסך ה- iPhone של Apple מופעלת בהגדרות.
- איך להקליט תקליט עם Sound iOS 11?
- כדי להקרין תקליט עם צליל ב- iOS 11, עליך לבצע את הצעדים הבאים: פתח את מרכז הבקרה על ידי החלקה מעלה מתחתית המסך. הקש על סמל הקלטת המסך, שנראה כמו מעגל עם נקודה בפנים. החזק את סמל הקלטת המסך עד להופעת תפריט. הקש על סמל המיקרופון כדי להפעיל את הקלטת האודיו. הקש על כפתור ההקלטה התחל כדי להתחיל בהקלטת המסך שלך עם צליל.
- האם אוכל לערוך סרטוני רשומות מסך של אייפון 8?
- כן, אתה יכול לערוך את סרטוני המסך המוקלטים באייפון שלך 8. ברגע שהסרטון נשמר באפליקציית התמונות, אתה יכול לפתוח אותו, הקש על כפתור עריכה ולהשתמש בכלי העריכה הזמינים כדי לקצץ, לחתוך, להוסיף טקסט, או לבצע שינויים אחרים בסרטון.
- באילו טכניקות פשוטות ניתן להשתמש כדי לסנן ולהעצמת הקלטות שמע באייפון?
- הטכניקות כוללות שימוש בכלי עריכה מובנים, אפליקציות עריכת שמע של צד שלישי, והחלת פילטרים או אפקטים כדי לשפר את איכות ההקלטה.

מישל פינסון הוא חובב נסיעות ויוצר תוכן. מיזוג תשוקה לחינוך וחקירה, הוא מחויב לשתף ידע ולהעניק השראה לאחרים באמצעות שובה לב תוכן חינוכי. קירוב את העולם על ידי העצמת אנשים עם מומחיות גלובלית ותחושת נדנדה.