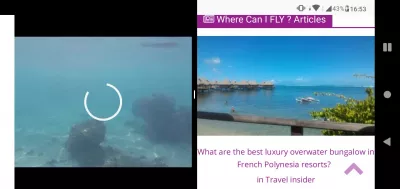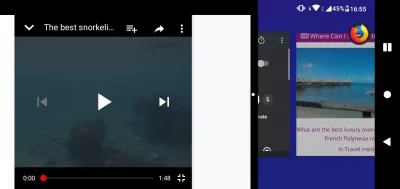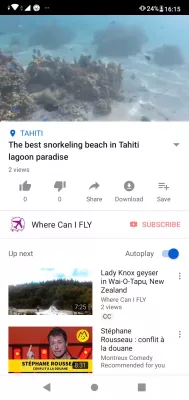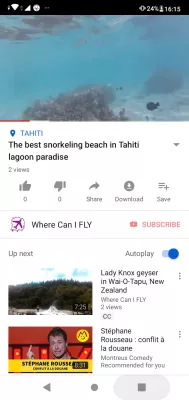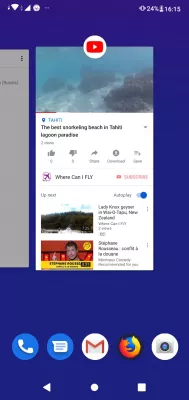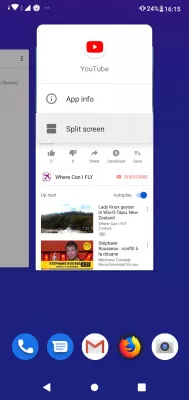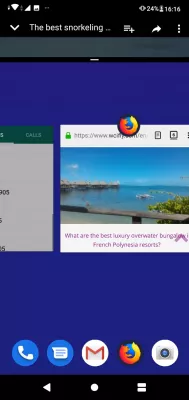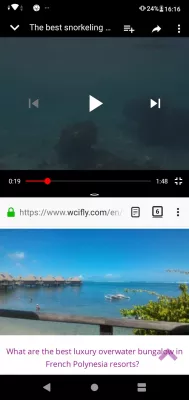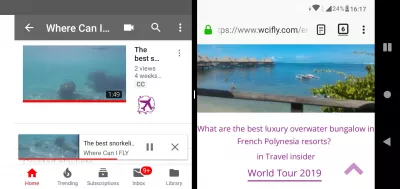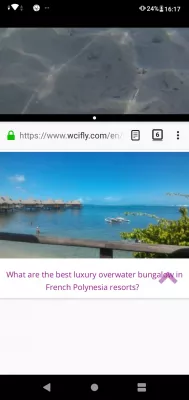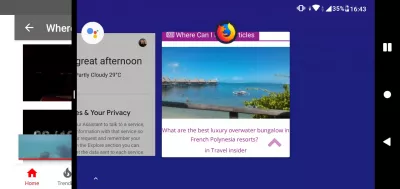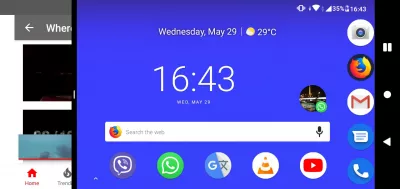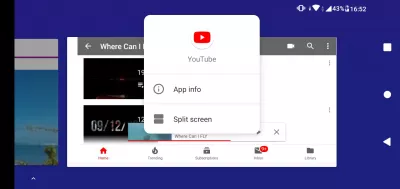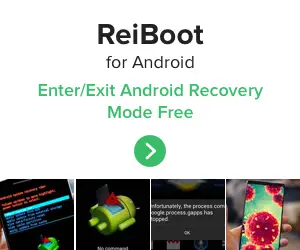Ինչպես բաժանվել էկրանը Android PIE տարբերակի վրա:
Ինչպես բաժանվել էկրանին Android- ում
Android- ի PIE- ի վերջին թարմացումով կարող եք խնդիրներ ունենալ, թե ինչպես կարելի է պառակտել էկրանը, տես ներքեւում մի փոքրիկ ուղեցույց, թե ինչպես կարելի է հեշտությամբ բեռնել ձեր էկրանին էկրանին, պարզապես հետեւեք այս քայլերին:
Ինչպես Android PIE- ում մի քանի պատուհան բացել:
- 1 Բացեք դիմումը ամբողջ էկրանով,
- 2 Բաց դիմումի ընտրություն,
- 3 Ընտրեք առաջին հայտը պառակտված էկրանին,
- 4 Ցուցադրել թաքնված պառակտված էկրանին տարբերակը,
- 5 Ընտրեք երկրորդ ծրագիր պառակտված էկրանին,
- 6 Ուղղակի պառակտված էկրանին վազող երկու հայտ,
- 7 Պտտացրեք հեռախոսը, որը կփոխի պառակտված էկրանի կողմնորոշումը,
- 8 Ընդլայնել պատուհանը, որը կվերադառնա մեկ պատուհանի ռեժիմ,
- 9 Փոխել վազքի կիրառումը բազմաբնույթ պատուհանի ռեժիմում,
- 10 Ցուցադրել աշխատասեղան բազմակի պատուհանի ռեժիմում:
Որտեղ ես կարող եմ թռչել Ճանապարհորդական ոգեշնչում եւ ամրագրում
1 Բացեք դիմումը ամբողջ էկրանին
Սկսեք բացելով առաջին հավելվածը, որը ցանկանում եք օգտագործել Android պառակտման էկրանին, եւ այն գործարկեք ամբողջ էկրանով:
2 Բաց դիմումի ընտրություն
Այնուհետեւ, երբ բացվում է պառակտված էկրանում օգտագործվող առաջին ծրագիրը, կտտացրեք հավելվածի ընտրության կոճակը, սովորաբար քառակուսի պատկերակ, աջ կողմում գտնվող երեք Android կոճակի պատկերակները:
3 Ընտրեք առաջին հայտը պառակտված էկրանին
Այժմ, համոզվեք, որ առաջին ընտրությունը կիրառվում է պառակտված էկրանի ռեժիմում, որը պետք է լինի լռելյայն դեպքերում: Այն դեպքում, երբ դուք ցանկանում եք սկսել մեկ այլ հավելվածով, որպեսզի պառակտված էկրանի վերին հատվածի կամ ձախ կողմում լինեք, այն կարեւոր է այստեղ:
4 Ցուցադրել թաքնված պառակտված էկրանը տարբերակը
Այնուհետեւ, երկար դիմեք դիմումի պատկերակին, դիմումի thumbnail- ի վերեւում: Սա ցույց կտա նոր թաքնված մենյու, ներառյալ Android PIE- ի պառակտման էկրանի տարբերակը եւ կիրառման տեղեկատվության կոճակը:
Եթե պառակտված էկրանի տարբերակը հասանելի չէ, նշանակում է, որ դիմումը չի աջակցում Android PIE- ի պառակտման էկրանին, եւ հնարավոր չի լինի օգտագործել պառակտված էկրանին:
5 Ընտրեք երկրորդ ծրագիր պառակտված էկրանին
Այժմ, պառակտված էկրանին ընտրված առաջին դիմումը կտեղափոխվի վերինկրանի փոքր մասի, իսկ դիմումի ընտրությունը կպահպանի բաց, թույլ կտա ընտրել երկրորդ ծրագիրն օգտագործելու պառակտված էկրանի ռեժիմում, որը կհայտնվի ներքեւի մասում էկրանին կամ էկրանին աջ կողմում, կախված ձեր հեռախոսի ներկայիս վիճակում:
Երբ դուք հայտնաբերել եք երկրորդ ծրագիրն օգտագործելու պառակտված էկրանին, պարզապես հպեք դրա մանրանկարչությանը `այն պառակտված էկրանին ցուցադրելու համար:
6 Երկու ծրագիր, որը աշխատում է ուղղահայաց պառակտման էկրանին
Դա այն է, երկրորդ դիմումը հիմա բացվում է առաջինից ցածր:
Օրինակ, եթե դուք խաղաքարտադրեք պառակտված էկրանում օգտագործված առաջին դիմումի տեսանյութը, ապա այդ ծրագիրը կարող էր դադարեցվել, հետեւաբար պարզապես հպեք խաղային կոճակին, որը կարող է վերսկսել վիդեո կամ այլ գործողություններ:
7 Պտտացրեք հեռախոսը, որը կբարձրացնի պառակտված էկրանի կողմնորոշումը
Եթե դա ավելի լավ է, քան այն, ինչ անում եք ձեր ծրագրերում, մի երկմտեք, որպեսզի ձեր հեռախոսը պտտվի, որպեսզի համապատասխանաբար ցուցադրվի ինտերֆեյսը:
Լավագույն snorkeling լողափը Թաիթիի լագոնյան դրախտումՈրտեղ ես կարող եմ թռչել Ճանապարհորդական ոգեշնչում եւ ամրագրում
Ուղղահայաց բազմաբնույթ պատուհաններից վերեւի ծրագիրը կցուցադրվի հորիզոնական ծածկի էկրանի ձախ կողմում, իսկ հորիզոնական երկու հավելվածի ճիշտ ցուցադրումը էկրանին կցուցադրվի ցածր բազմակի պատուհանի ռեժիմում:
8 Ընդլայնել պատուհանը, որը կվերադառնա մեկ պատուհանի ռեժիմ
Կասեցնել պառակտված էկրանը եւ վերադառնալ միայն մեկ դիմում, որը ցուցադրվում է ամբողջական էկրանին, պարզապես հպեք եւ սեղմեք միջին էկրանին տարանջատողի վրա եւ քաշեք եւ թողեք այն էկրանին վերջ:
Կախված այն ճանապարհից, որը տեղափոխում եք այն, այն կփակի հավելվածի պառակտված էկրանը, որը թաքնված է այն հավելվածի կողմից, որն այժմ ընդլայնում եք:
9 Փոխել վազքի կիրառումը բազմաֆունկցիոնալ ռեժիմում
Android- ի բազմակի պատուհանի ռեժիմում օգտագործվող ծրագրերից մեկը փոխելու համար նախ առաջինը փակցրեք այն ծրագրում, որը ցանկանում եք փոխել, համոզվելու համար, որ ակտիվ է:
Այնուհետեւ, բացեք դիմումի պատուհանը ընտրիչը, սեղմելով Android կոճակը, Android գործողության կոճակների աջ կողմում գտնվող վերջին կոճակը:
Սա կփոխարինի ընթացիկ ակտիվ դիմումը ստանդարտ ընտրանքային ընտրանքի միջոցով: Պարզապես սեղմեք այն հավելվածին, որը ցանկանում եք օգտագործել, որպեսզի ներդնեք գործող պատուհանը ակտիվացրեք այդ պատուհանում:
10 Ցուցադրել աշխատասեղան բազմակի պատուհանի ռեժիմում
Հնարավոր է նաեւ ցույց տալ Android հեռախոսի աշխատասեղանը, օգտագործելով Android գործողությունների կոճակի կլոր կոճակը:
Սա կփոխարինի ընթացիկ ծրագրին, որը առաջադրվում է առաջատարի սեղանի էկրանով, որտեղ դուք կարող եք ընտրել ցանկացած այլ ծրագիր `առաջադրվելու համար:
Համոզված լինելու համար, որ ճիշտ կիրառությունը փոխարինվում է աշխատասեղանի կողմից, առաջին հերթին կտտացրեք Android- ի պառակտման էկրանին աշխատող երկու ծրագրերից մեկի վրա, որպեսզի այն ակտիվ լինի նախեւառաջ եւ այն փոխարինեք աշխատասեղանի վրա, երբ սեղմելով Android- ի աշխատասեղանի գործողության կոճակը:
Կորած ինտերֆեյս `Android PIE 2019 թարմացումից հետո
Եթե դուք Android- ի թարմացումից հետո կորցրել եք ձեր ինտերֆեյսը PIE- ի տարբերակով, եւ այլեւս չի կարող գտնել Android PIE- ի պառակտված էկրանը, պարզապես այն պատճառով, որ այն փոխել է վայրը:
Ինտերֆեյսը պարզապես տարբերվում է, բայց ֆունկցիոնալությունը, ինչպիսիք են պառակտված էկրանը, չեն կորչում:
Այն վերադարձնելու համար բացեք դիմումի ընտրիչը, ապա կտեսնեք հավելվածի պատկերակը:
Սա կբացվի թաքնված մենյու, որի վրա կցուցադրվի պառակտված էկրանը տարբերակը, պարզապես հպեք այն, որպեսզի PIE- ի թարմացումից հետո բաժանվի էկրանը ձեր Android հեռախոսում:
Zenfone- ի թարմացումը կորցրեց պաստառSplitter- ը բացակայում է կարկուտի թարմացումից հետո - ZB630KL (ZenFone Max Pro M2)
Լավագույն snorkeling լողափը Թաիթիի լագոնյան դրախտում
Որտեղ ես կարող եմ թռչել Ճանապարհորդական ոգեշնչում եւ ամրագրում
Հաճախակի Տրվող Հարցեր
- Ինչ անել, եթե պառակտված էկրանը Android- ը կորցրեց ինտերֆեյսը:
- Եթե չեք կարողանում գտնել Android Pie's Split էկրանի տարբերակը, դա պարզապես այն է, որ այն փոխված է գտնվելու վայրը: Ինտերֆեյսը պարզապես տարբեր է, բայց պառակտված էկրանի նման առանձնահատկությունները չեն կորչում: Այն գտնելու համար բացեք հավելվածի ընտրիչը, ապա սեղմեք եւ պահեք հավելվածի պատկերակը: Սա կբացի թաքնված ընտրացանկ, որտեղ հասանելի կլինի պառակտված էկրանի տարբերակը:
- Ինչպես պառակտել էկրանը Android 9-ը:
- Բացեք առաջին ծրագիրը, որը ցանկանում եք օգտագործել Split-Screen ռեժիմում: Սահեցրեք էկրանի ներքեւից `ակնարկ էկրանին կամ վերջին ծրագրերը մուտք ունենալու համար: Տեղադրեք երկրորդ ծրագիրը, որը ցանկանում եք օգտագործել եւ թակել իր պատկերակին: Սա կբացի այն էկրանի վերին կեսին: Էկրանի ստորին կեսին կտեսնեք, որ ձեր բացած առաջին ծրագիրը: Պառակտված էկրանի բաժանարարի չափը կարգավորելու համար պարզապես քաշեք այն վեր կամ վար:
- Ինչպես գտնել պառակտված էկրանի դյուրանցում Android:
- Բացեք վերջին ծրագրերի ակնարկը: Գտեք այն ծրագիրը, որը ցանկանում եք օգտագործել պառակտված էկրանի ռեժիմում: Ծրագիր գտելուց հետո սեղմեք եւ պահեք իր վերնագրի բարը կամ App Icon- ը վերջին ծրագրերի ակնարկով: Մի ցանկը պետք է հայտնվի այնպիսի ընտրանքներով, ինչպիսիք են հավելվածի տեղեկատվությունը, պառակտված էկրանը կամ բացեք

Michel Pinson- ը ճանապարհորդական խանդավառ եւ բովանդակության ստեղծող է: Կրթության եւ հետախուզման կրքի միաձուլումը, նա ինդուկտիվ է ճանաչել գիտելիքների եւ ուրիշներին ոգեշնչել կրթական բովանդակությունը գրավելու միջոցով: Աշխարհը ավելի մոտեցնելով համաշխարհային փորձաքննություն ունեցող անհատներին եւ թափառող զգացողություն: