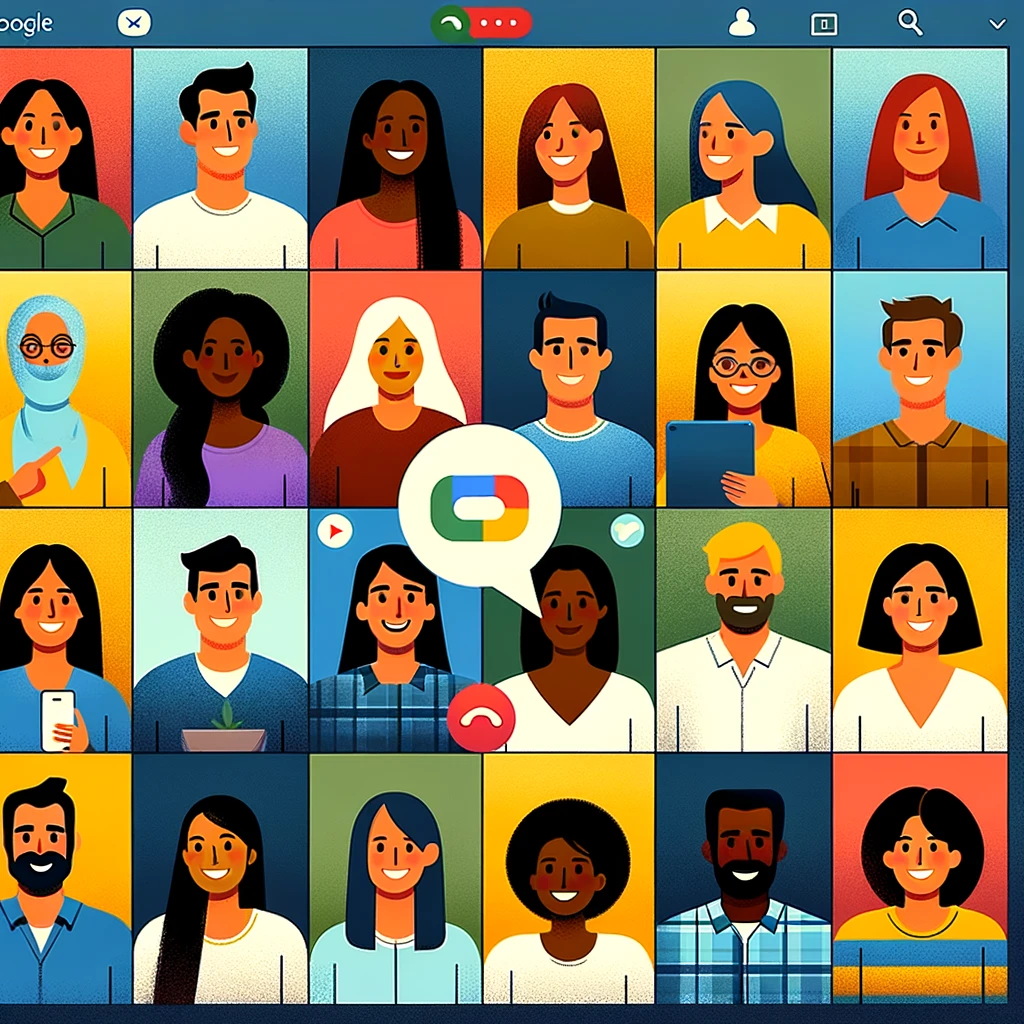Թե ինչպես կարելի է ստեղծել մի խմբի տեսանյութը Google Duo
Եթե ցանկանում եք հանդիպել եւ զրուցել ընտանիքի եւ ընկերների հետ, Տեսակոնֆերանսների ծրագրային նման Zoom եւ Skype շատ հեշտ է տեղադրել եւ ստեղծել. Եթե դուք եք փնտրում բան, որ աշխատում է հեշտությամբ հիվանդ սարքերի, Apple- ի Դեմքի Time գերիշխում դաշտը, սակայն դա միայն աշխատում է Apple- ի արտադրանքի. Եթե դուք եւ ձեր սիրելիների չունեն Android սարքեր, ապա տեսազանգերի համար դուք պետք է փորձեք Google Duo.
Google Duo ծրագրի հիմնական նպատակը տեսազանգերն են: Google- ը պահանջում է լավ օպտիմիզացման լավ մակարդակ Google Duo հավելվածում, ինչը օգտվողներին հնարավորություն է տալիս զանգեր կատարել ոչ միայն Wi-Fi- ի միջոցով, այլեւ բջջային ցանցերի միջոցով: Միեւնույն ժամանակ, ասվում է, որ ձայնի որակը չի նվազում վատ կապով, եւ դուք միշտ կլսեք ձեր զրուցակիցը:
Առկա է նաեւ Google Duo բազմակի մարդկանց ավելացնելու ունակությունը:Այս ծրագիրը հասանելի է երկու Էփըլ արտադրանքի եւ Android եւ առաջարկում է մի պարզ ինտերֆեյսով համար վիդեո զրույցները այլ մարդկանց: Duo այժմ հնարավորություն է տալիս Ձեզ հետ զրուցել 12 մարդ, եւ Google- ը մտադիր է մեծացնել այդ թիվը հասել է 32-ի մոտ ապագայում: Google- ը նույնպես բարելավվել է Duo այլ ձեւերով, այդ թվում `բարելավված զանգի որակի, անձնավորված վիդեո եւ ձայնային հաղորդագրություններից, եւ snapshots առանցքային պահերին ընթացքում ձեր զանգի.
Ինչպես ստեղծել մի Duo
Առաջին քայլը պետք է լինի հիմնել Google Duo. Ցանկացած Android սարքը, մուտք դեպի Google Play Store- ում պետք է արդեն Duo տեղադրվել: Եթե հավելվածն չէ ձեր սարքի, դուք կարող եք բեռնել այն Google Play- ից: Օգտագործողների համար, խնձորի արտադրանքի, դիմումը հասանելի է App Store- ում:
Բաց Duo Ձեր սարքի վրա եւ տալիս ծրագրի մուտք դեպի ձեր խոսափողը, ֆոտոխցիկ, եւ շփումների. Դուք պետք է նաեւ թույլ են տալիս, որ հավելվածն ուղարկի ձեզ տեղեկացումներ, եթե դուք ակնկալում է ստանալ կանչերի հրավերներ:
Ապա դուք պետք է հաստատեք ձեր բջջային հեռախոսահամարը մուտքագրելով ստուգման կոդը, որը Դուք կարող եք ստանալ տեքստային հաղորդագրության. App setup syncs ձեր կոնտակտները, որպեսզի դուք կարող եք մուտք գործել նրանց ողջ սարքերի եւ ոստայնում.
Թե ինչպես կարելի է հրավիրել մյուսներին Duo
Ավարտից հետո ստուգման, սահեցրեք վար է «Միացեք Duo» բաժնում տեսնել բոլոր շփումները, որոնք արդեն ունեն Duo. Swipe ներքեւ է Հրավիրել Դուո բաժնի տեսնել, թե մեկին, ով չունի որեւէ ծրագիր: Այս բաժնում, հրավիրում այն մարդկանց, որոնք ցանկանում եք խոսել է ծրագրի `ուղարկելով նրանց տեքստային հաղորդագրություն, ինչպես հղում տեղադրել Duo.
Ինչպես գտնել կոնտակտներ
Եթե մարդը ուզում է կանչի նշված միացնել Duo, պարզապես սեղմեք իրենց անունը: Դուք կարող եք նաեւ մուտք գործել որեւէ անձի անվանումը կամ համարը, եւ ապա թակել են իրենց անունով, երբ այն հայտնվում է էկրանին. Եթե անձը չէ կոնտակտային անձը, մուտքագրեք ամբողջական հեռախոսահամարը որոնման վանդակում. Թակել ստեղնաշարի պատկերակը դեպի աջ որոնման վանդակում ցուցադրել թվային ստեղնախումբը կողպելու նպատակով:
Ինչպես եք զանգահարել մի կոնտակտ
Հետո դուք ընտրել կոնտակտ, որ ծրագիրը առաջարկում է ձեզ մի քանի տարբերակներ:
Սեղմեք Voice Call» պատկերակը որպեսզի հերթական հեռախոսազանգ, կամ սեղմեք «Video Call» է սկսել ապրել տեսազրույց:
Դուք կարող եք նաեւ ուղարկել Տեսաուղերձ կտկտոցը Հաղորդագրություններ կոճակը: Սեղմեք ռեկորդային կոճակը սկսել, ապա սեղմեք կրկին կավարտվեն. Ձայնագրությունը կհնչի ետ մի հանգույց. Սեղմեք Submit պատկերակը երբ դու պատրաստ է ներկայացնել ձեր ձայնագրությունը.
video նախադիտման
Google- ը Duo ունի մի առանձնահատկություն, որը կոչվում է թակոց թակոց, որ թույլ է տալիս մեկ այլ անձի վրա զանգի տեսնել ձեր տեսանյութը նախքան նրանք պատասխանել.
Այս հատկությունը կարող է անջատված կտկտոցը երեք dot պատկերակը վերեւում հավելվածի էկրանին. Գնալ Պարամետրեր> Զանգերի կարգավորումներ> Knock Knock այս սարքի համար, ապա անջատել այն:
տեսազանգ
Հետո սկսում է վիդեո զանգ, դուք կարող եք կառավարել հանդիպումը կտկտոցը էկրանին դիտելու Գործիքադարակը: Duo տալիս Ձեզ հնարավորություն է դիմել վիդեո եւ աուդիո եւ անջատելը. Դուք կարող եք նաեւ անցնել տեսահոսքը միջեւ առջեւի եւ հետեւի տեսախցիկներ ձեր սարքի վրա. Թակել մանրապատկեր անցնել հիմնական Տեսահոսքը միջեւ, ձեզ կամ այլ անձի:
Եթե դուք ձեռք երեք dot ընտրացանկի պատկերակը, նույնիսկ ավելի տարբերակներ հայտնվում: Թակել Bluetooth պատկերակը միացնել ականջակալը անվանելու համար: Եթե ձեր video տառապում ցածր թեթեւ պայմաններում, թակել է ցածր թեթեւ պատկերակը ավելացնել ավելի թեթեւ է ձեր տեսանյութը, եւ բարելավել պատկերի որակը: Դուք կարող եք նաեւ քողարկում է ֆոն ձեր վիդեո հոսքի կողմից կտկտոցը Դիմանկար պատկերակը:
Սեղմեք կլոր մոխրագույն կոճակը վերեւում երեք-dot ցանկի վերցնել screenshots, իսկ խոսում է Duo. Երբ դուք եք արել, խոսում, սեղմել կարմիր կոճակը մեջտեղում է կախել.
Ստեղծելով խմբի տեսանյութը Google Duo
Է խոսել մի քանի մարդկանց, դուք պետք է ստեղծել մի խումբ մարդկանց, որոնք ցանկանում եք զանգահարել. Է հիմնական Google Duo էկրանին, tap Ստեղծել խումբ. Ընտրեք այն մարդկանց, որոնք ցանկանում եք ավելացնել խմբին, ապա սեղմեք Կատարված. Դուք կարող եք փոխել անունը խմբի կողմից կտկտոցը վրա մատիտի պատկերակը: Զանգահարեք այս խմբին, երբ դու պատրաստ է.
Խմբի էկրանին դուք ունեք երկու տարբերակ: Հպեք հաղորդագրության պատկերակին `խմբի բոլորին հաղորդագրություններ ուղարկելու եւ հաղորդագրություն ուղարկելու համար: Հակառակ դեպքում կտտացրեք «Սկսել» պատկերակը `տեսազանգը սկսելու համար: Յուրաքանչյուր անձ, զանգահարմանը միանալու համար սեղմում է միացման կոճակը: Երբ բոլոր մասնակիցները միանում են, էկրանին կտեսնեք յուրաքանչյուր մարդու տեսահոլովակը:
Հպեք էկրանին `զանգերի տարբեր տարբերակներ ցուցադրելու համար: Կան ավելի քիչ գործողություններ, քան մեկ-մեկ-մեկ տեսազանգեր: Կարող եք լռել ձեր խոսափողը եւ փոխել ձեր տեսախցիկը, բայց տեսանյութը լռելու համար գործիքներ չկան, միացրեք անլար ականջակալը կամ նկարահանումները վերցրեք: Եթե դիպչեք խմբի Icon- ին, կարող եք դիտել անդամների ցուցակը:
Այս մասին շատ հեշտ է եւ պարզ է այս դիմումի հետ աշխատելը: Օգտագործողները շատ գոհ են դրա հետ աշխատանքից, քանի որ տեսանկարահանման որակը կայուն է, ի տարբերություն նման այլ նման ծրագրերի:
Հաճախակի Տրվող Հարցեր
- Ինչպես ավելացնել մեկից ավելի մարդ Google Duo- ում:
- Duo- ին միացված պարամետրերում գտեք բոլոր շփումները, ովքեր արդեն ունեն Duo: Սահեցրեք «Հրավիրեք Duo» բաժնում, տեսնելու բոլորին, ովքեր ծրագիր չունեն: Այս բաժնում հրավիրեք այն մարդկանց, ովքեր ցանկանում եք խոսել ծրագրի հետ, դրանք ուղարկելով տեքստային հաղորդագրություն `Duo տեղադրելու հղումով:
- Ինչպես կատարել Google Duo ձայնագրությունը:
- Google Duo- ն ձայնագրելու համար հետեւեք այս քայլերին. Տեղադրեք Google Duo- ն ձեր սարքում: Մուտք գործեք կամ ստեղծեք հաշիվ: Սկսեք տեսազանգ: Տեսազանգի ընթացքում փնտրեք էկրանի ներքեւի մասում գտնվող էկրանի ձայնագրման կոճակը: Ձայնագրումը դադարեցնելու համար կրկին հպեք էկրանի ձայնագրման կոճակը կամ ամբողջությամբ ավարտեք զանգը: Երբ զանգն ավարտվում է, ձայնագրությունը ավտոմատ կերպով կփրկվի ձեր սարքի պատկերասրահում կամ խցիկի գլորում:
- Ինչպես կատարել խմբային զանգ, Google Duo- ում:
- Բացեք Google Duo ծրագիրը: Մուտք գործեք ձեր Google հաշիվ: Հիմնական էկրանին կտեսնեք ձեր շփումները: Կտտացրեք «Ստեղծեք Group» կոճակը: Ընտրեք այն կոնտակտները, որոնք ցանկանում եք ներառել խմբային զանգի մեջ `կտտացնելով նրանց անունները: Բոլորը ընտրելուց հետո
- Որոնք են Google Duo- ի խմբային տեսազանգի ստեղծման քայլերը, եւ որոնք են զանգի ընթացքում առկա առանձնահատկությունները:
- Խմբային տեսազանգի ստեղծում, հավելվածի շրջանակներում կոնտակտների ընտրություն եւ զանգեր նախաձեռնել: Առանձնահատկությունները ներառում են խմբային զրույց, ֆիլտրեր եւ էկրանի փոխանակում: