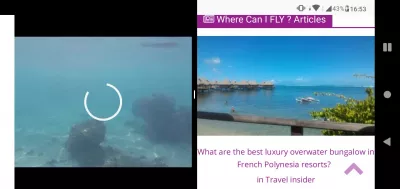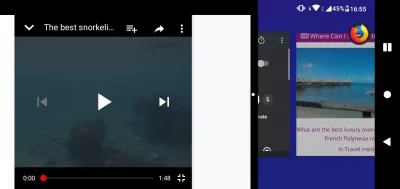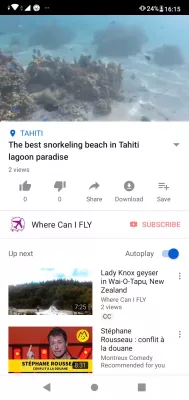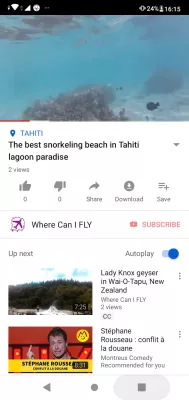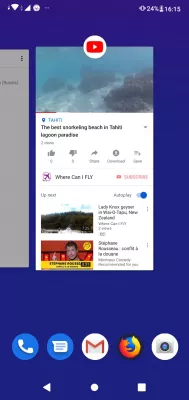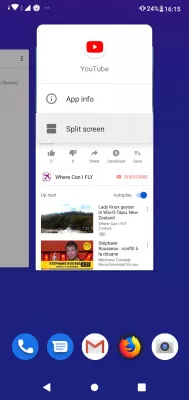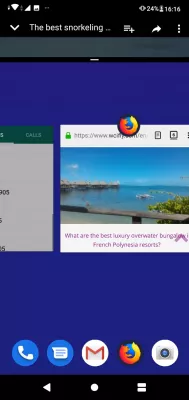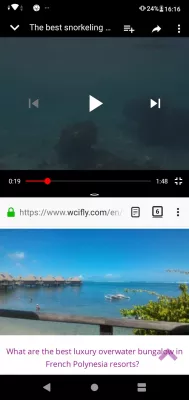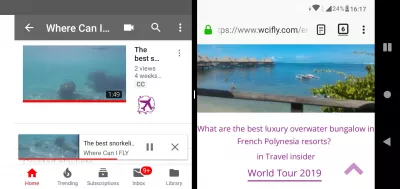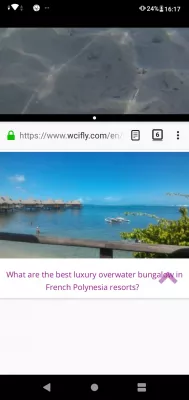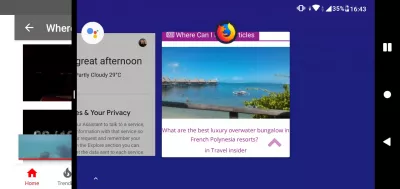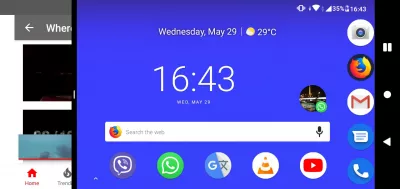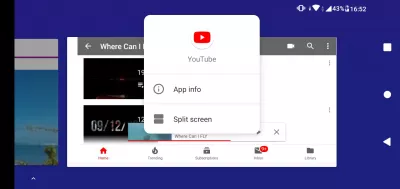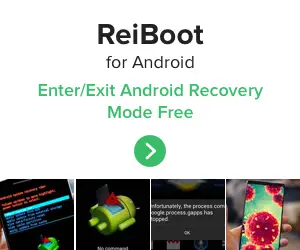Hogyan oszthatja meg az Android PIE verzióját?
- Hogyan osztható meg az Android képernyő
- 1 Nyissa meg az alkalmazást teljes képernyőn
- 2 Nyissa meg az alkalmazásválasztást
- 3 Válassza ki az osztott képernyő első alkalmazását
- 4 A rejtett osztott képernyő opció megjelenítése
- 5 Válassza ki a megosztott képernyő második alkalmazását
- 6 Két alkalmazás függőleges osztott képernyőn
- 9 Módosítsa a futó alkalmazást több ablakos üzemmódban
- 10 Az asztal megjelenítése több ablakos üzemmódban
- Elveszett interfész az Android PIE 2019-es frissítése után
- Gyakran Feltett Kérdéseket
Hogyan osztható meg az Android képernyő
A legfrissebb Android PIE-frissítéssel problémát okozhat a képernyő megosztása, lásd az alábbiakban egy rövid útmutatót az Android-telefon képernyőjének szétválasztására, egyszerűen kövesse az alábbi lépéseket.
Több ablak megnyitása az Android PIE rendszeren:
- 1 Nyisson meg egy alkalmazást teljes képernyőn,
- 2 Nyissa meg az alkalmazásválasztást,
- 3 Válassza ki az első alkalmazást az osztott képernyőre,
- 4 Rejtett megosztott képernyő opció megjelenítése,
- 5 Válassza ki a második alkalmazást osztott képernyőre,
- 6 Két alkalmazás függőleges osztott képernyőn,
- 7 Forgassa el a telefont, hogy megváltoztassa az osztott képernyő tájolását,
- 8 Bontsa ki az ablakot, hogy visszatérjen az egyablakos módba,
- 9 A futó alkalmazás módosítása többablakos módban,
- 10 Az asztal megjelenítése több ablakos üzemmódban.
Hol tudok FLY? Utazás inspiráció és foglalás
1 Nyissa meg az alkalmazást teljes képernyőn
Először nyissa meg azt az első alkalmazást, amelyet használni szeretne az Android osztott képernyőjén, és teljes képernyőn futtassa.
2 Nyissa meg az alkalmazásválasztást
Ezután, miközben megnyílik az osztott képernyőn használt első alkalmazás, érintse meg az alkalmazásválasztó gombot, általában egy négyzet alakú ikont, a jobb oldalon lévő három Android gomb ikonját.
3 Válassza ki az osztott képernyő első alkalmazását
Most győződjön meg róla, hogy az első alkalmazás, amelyet a megosztott képernyős módban kíván használni, alapértelmezés szerint az eset legyen. Abban az esetben, ha egy másik alkalmazással szeretné elkezdeni az osztott képernyő felső vagy bal oldalát, jelölje ki itt.
4 A rejtett osztott képernyő opció megjelenítése
Ezután nyomja meg hosszan az alkalmazás ikonját az alkalmazás indexképének tetején. Ez egy új rejtett menüt jelenít meg, beleértve az Android PIE osztott képernyőt, valamint az alkalmazásinformációs gombot.
Abban az esetben, ha az osztott képernyõ opció nem áll rendelkezésre, az azt jelenti, hogy az alkalmazás nem támogatja az Android PIE osztott képernyõ opciót, és nem lesz lehetséges használni az osztott képernyõre.
5 Válassza ki a megosztott képernyő második alkalmazását
Az osztott képernyőre kiválasztott első alkalmazást most a felső képernyő egy kis részébe mozgatjuk, míg az alkalmazásválasztás nyitva marad, így kiválaszthatja a második alkalmazást, amelyet osztott képernyős módban kíván használni, ami az alján jelenik meg. a képernyő jobb oldalán vagy a képernyő jobb oldalán, attól függően, hogy a telefon jelenleg tart.
Miután megtalálta a megosztott képernyőn használt második alkalmazást, egyszerűen érintse meg a miniatűrjét, hogy megjelenjen az osztott képernyőn.
6 Két alkalmazás függőleges osztott képernyőn
Ez az, a második alkalmazás most az első alatt van!
Abban az esetben, ha például az osztott képernyőn használt első alkalmazáson videót játszik le, az alkalmazás leállt, ezért egyszerűen érintse meg a lejátszás gombot, hogy folytassa a videó lejátszását vagy más tevékenységet az alkalmazással.
7 Forgassa el a telefont az osztott képernyő tájolásának módosításához
Ha jobb, ha az alkalmazással dolgozik, ne habozzon elforgatni a telefont, hogy az illesztőfelület megfelelően megjelenjen.
A legjobb snorkeling strand Tahiti lagúna paradicsomaHol tudok FLY? Utazás inspiráció és foglalás
A függőleges több ablakos nézetből származó felső alkalmazást a vízszintes megosztott képernyõ bal oldalán jeleníti meg, és a vízszintes két alkalmazás kijelzõjének megfelelõ alkalmazása a képernyõ alsó részén függõleges több ablakos üzemmódban jelenik meg.
8 Bontsa ki az ablakot, hogy visszatérjen az egyablakos üzemmódba
A megosztott képernyő leállításához és csak egy teljes képernyőn megjelenő alkalmazáshoz való visszatéréshez egyszerűen érintse meg és nyomja meg a középső képernyő elválasztóját, majd húzza át a képernyő végére.
Az áthelyezés módjától függően bezárja az éppen bővülő alkalmazás által elrejtett alkalmazás osztott képernyőjét.
9 Módosítsa a futó alkalmazást több ablakos üzemmódban
Ahhoz, hogy az Android alkalmazásban a több ablakos módban használt alkalmazások egyikét módosítsa, először érintse meg a módosítani kívánt alkalmazást, hogy megbizonyosodjon arról, hogy aktív.
Ezután nyissa meg az alkalmazás ablakválasztóját az Android négyzet gombjának, az Android gombok jobb oldalán lévő utolsó gomb megnyomásával.
Ez helyettesíti az aktuális aktív alkalmazást a standard alkalmazásválasztóval. Egyszerűen érintse meg azt az alkalmazást, amelyet használni szeretne annak érdekében, hogy az aktuális alkalmazás aktív legyen az ablakban.
10 Az asztal megjelenítése több ablakos üzemmódban
Lehetőség van az Android telefon asztalának megjelenítésére az Android művelet gomb kerek gombjával.
Ez az asztali kijelzővel helyettesíti az előtérben futó aktuális alkalmazást, amelyben bármely más alkalmazást kiválaszthatja.
Ahhoz, hogy megbizonyosodjon arról, hogy a helyes alkalmazást az asztali gép helyettesíti, először érintse meg az Android osztott képernyőn futó két alkalmazás egyikét, hogy az aktív legyen az előtérben, és cserélje ki azt az asztalon, amikor megérinti az Android asztali művelet gombot.
Elveszett interfész az Android PIE 2019-es frissítése után
Ha elveszítette az interfészét az Android frissítés után a PIE verzióra, és már nem találja meg az Android PIE osztott képernyőt, egyszerűen azért, mert megváltoztatta a helyét.
Az interfész egyszerűen különbözik, de olyan funkciók, mint a megosztott képernyő, nem veszítenek el.
Ha vissza akarja találni, nyissa meg az alkalmazásválasztót, majd hosszan érintse meg az alkalmazás ikonját.
Ez megnyit egy rejtett menüt, amelyen a megosztott képernyő opció elérhető lesz, egyszerűen érintse meg azt, hogy a PIE frissítése után a megosztott képernyő visszaálljon az Android telefonjára.
Zenfone frissítése elveszett tapétaOsztott képernyő hiányzik a torta frissítés után - ZB630KL (ZenFone Max Pro M2)
A legjobb snorkeling strand Tahiti lagúna paradicsoma
Hol tudok FLY? Utazás inspiráció és foglalás
Gyakran Feltett Kérdéseket
- Mi a teendő, ha a megosztott képernyő Android elvesztette a felületet?
- Ha nem találja meg az Android PIE megosztott képernyő opcióját, akkor egyszerűen azért van, mert megváltozott a hely. Az interfész csak különbözik, de olyan funkciók, mint a megosztott képernyő, nem vesznek el. A megtaláláshoz nyissa meg az alkalmazásválasztót, majd nyomja meg és tartsa be az alkalmazás ikont. Ez egy rejtett menüt nyit meg, ahol elérhető lesz a megosztott képernyő opció.
- Hogyan lehet felosztani a képernyő Android 9 -et?
- Nyissa meg az első alkalmazást, amelyet osztott képernyő módban használ. Csúsztassa fel a képernyő aljától az áttekintő képernyő vagy a legújabb alkalmazások eléréséhez. Keresse meg a használni kívánt második alkalmazást, és érintse meg annak ikonját. Ez kinyitja a képernyő felső felében. A képernyő alsó felében látni fogja az első megnyitott alkalmazást. A megosztott képernyő-elválasztó méretének beállításához egyszerűen húzza fel vagy le.
- Hogyan lehet megtalálni a megosztott képernyő -parancsikon Androidot?
- Nyissa meg a legutóbbi alkalmazások áttekintését. Keresse meg a használni kívánt alkalmazást osztott képernyő módban. Miután megtalált egy alkalmazást, nyomja meg a címsorot vagy az alkalmazás ikonját a legutóbbi áttekintésben. A menünek olyan lehetőségekkel kell megjelennie, mint például az alkalmazásinformációk, a megosztott képernyő, vagy a megnyitás
- Milyen lehetőségek állnak rendelkezésre a képernyőmegosztáshoz az Android Pie -t futtató eszközökön, és hogyan lehet hozzáférni?
- A lehetőségek között szerepel a beépített funkciók, például a szereplő vagy a harmadik fél alkalmazásainak használata. A hozzáférés magában foglalja a Beállítások menübe való belépést vagy a megfelelő alkalmazások telepítését.

Michel Pinson utazási rajongó és tartalomkészítő. Az oktatás és a felfedezés iránti szenvedély egyesítésével elgondolkodott az ismeretek megosztására és másoknak inspirálására az oktatási tartalom elbűvölő tartalma révén. A világ közelebb hozása azáltal, hogy felhatalmazza az egyének globális szakértelemmel és a vándorlás érzésével.