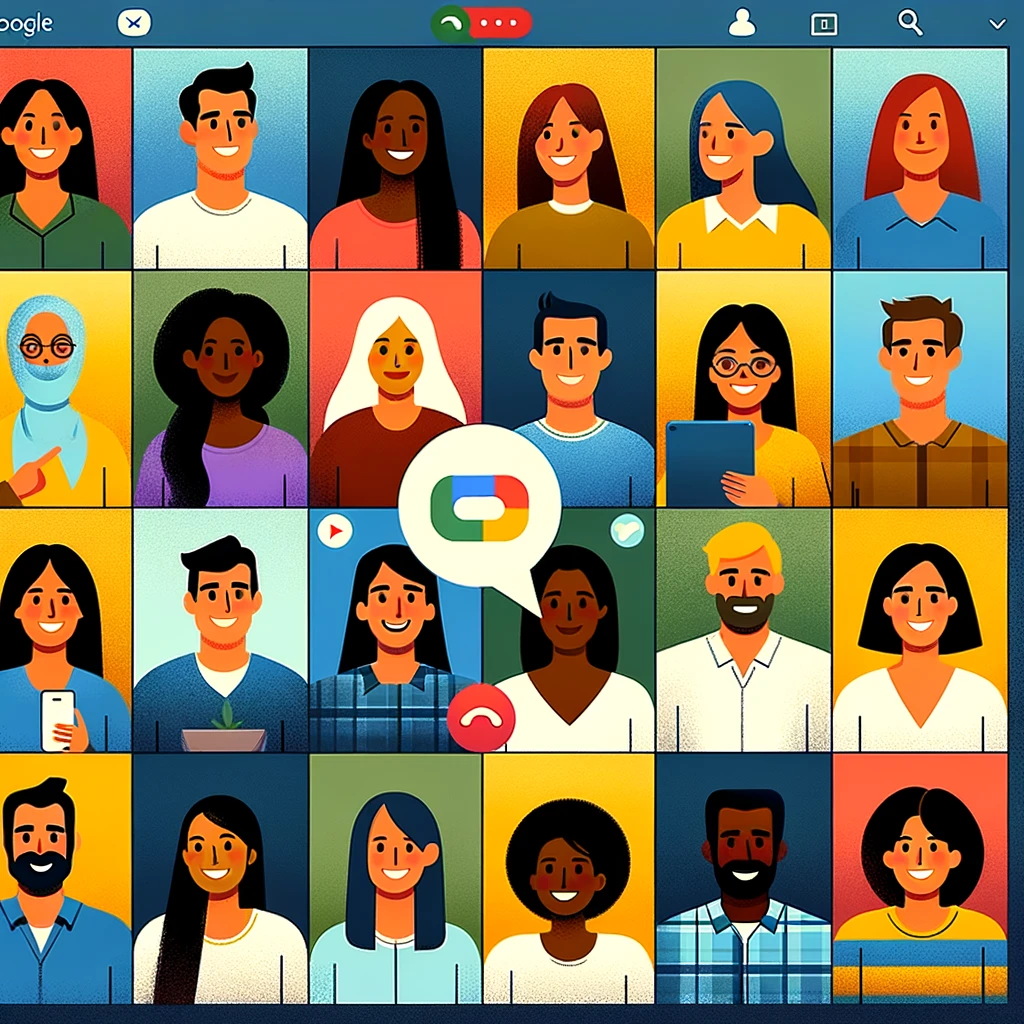Google Duo के साथ एक समूह वीडियो कैसे बनाएं
यदि आप परिवार और दोस्तों से मिलना और बात करना चाहते हैं, तो ज़ूम और स्काइप जैसे कॉन्फ्रेंसिंग सॉफ़्टवेयर को स्थापित करना और स्थापित करना आसान है। यदि आप कुछ ऐसी चीज़ों की तलाश में हैं जो आसानी से बीमार उपकरणों पर काम करता है, तो ऐप्पल का चेहरा समय क्षेत्र पर हावी है, हालांकि यह केवल ऐप्पल उत्पादों पर काम करता है। यदि आप और आपके प्रियजनों के पास एंड्रॉइड डिवाइस हैं, तो वीडियो कॉल के लिए आपको Google Duo का प्रयास करना चाहिए।
Google डुओ प्रोग्राम का मुख्य उद्देश्य वीडियो कॉल है। Google Google डुओ ऐप में अनुकूलन के एक अच्छे स्तर का दावा करता है, जो उपयोगकर्ताओं को वाई-फाई के माध्यम से, बल्कि मोबाइल नेटवर्क के माध्यम से न केवल कॉल करने की अनुमति देता है। इसी समय, यह कहा जाता है कि ध्वनि की गुणवत्ता खराब कनेक्शन के साथ कम नहीं होती है और आप हमेशा अपने वार्ताकार को अच्छी तरह से सुनेंगे।
यह भी उपलब्ध है कि Google जोड़ी कई लोगों को जोड़ने की क्षमता है।यह ऐप ऐप्पल उत्पादों और एंड्रॉइड दोनों के लिए उपलब्ध है और अन्य लोगों के साथ वीडियो चैट के लिए एक सरल इंटरफ़ेस प्रदान करता है। डुओ अब आपको 12 लोगों के साथ चैट करने देता है, और Google निकट भविष्य में उस संख्या को 32 में बढ़ाने की योजना बना रहा है। Google ने युगल को अन्य तरीकों से भी सुधार किया है, जिसमें बेहतर कॉल गुणवत्ता, वैयक्तिकृत वीडियो और वॉयस संदेश, और आपके कॉल के दौरान महत्वपूर्ण क्षणों के स्नैपशॉट शामिल हैं।
एक डुओ कैसे स्थापित करें
पहला कदम Google Duo स्थापित करना चाहिए। Google Play Store तक पहुंच के साथ किसी भी एंड्रॉइड डिवाइस में पहले से ही डुओ स्थापित होना चाहिए। यदि ऐप आपके डिवाइस पर नहीं है, तो आप इसे Google Play से डाउनलोड कर सकते हैं। ऐप्पल उत्पादों के उपयोगकर्ताओं के लिए, एप्लिकेशन ऐप स्टोर में उपलब्ध है।
अपने डिवाइस पर डुओ खोलें और ऐप को अपने माइक्रोफ़ोन, कैमरा और संपर्कों तक पहुंच दें। यदि आप कॉल आमंत्रण प्राप्त करने की उम्मीद करते हैं तो आपको ऐप को सूचनाएं भेजने की अनुमति भी देनी चाहिए।
फिर आपको एक पाठ संदेश में प्राप्त सत्यापन कोड दर्ज करके अपने मोबाइल नंबर की पुष्टि करने की आवश्यकता है। ऐप सेटअप आपके संपर्कों को सिंक करता है ताकि आप उन्हें डिवाइस और वेब पर एक्सेस कर सकें।
दूसरों को डुओ में कैसे आमंत्रित करें
सत्यापन पूरा करने के बाद, उन सभी संपर्कों को देखने के लिए जोड़ी से कनेक्ट करें अनुभाग में स्वाइप करें, जिनके पास पहले से ही एक डीयूओ है। किसी भी व्यक्ति को देखने के लिए डुओ सेक्शन में आमंत्रित करें, जिसमें कोई ऐप न हो। इस खंड में, उन लोगों को आमंत्रित करें जिन्हें आप डुओ को स्थापित करने के लिए एक लिंक के साथ एक टेक्स्ट संदेश भेजकर ऐप में बात करना चाहते हैं।
संपर्क कैसे खोजें
यदि आप जिस व्यक्ति को कॉल करना चाहते हैं वह डुओ पर कनेक्ट के तहत सूचीबद्ध है, तो बस उनके नाम पर क्लिक करें। आप किसी व्यक्ति का नाम या नंबर भी दर्ज कर सकते हैं, और फिर स्क्रीन पर दिखाई देने पर उनके नाम को टैप कर सकते हैं। यदि व्यक्ति संपर्क व्यक्ति नहीं है, तो खोज बॉक्स में पूर्ण फोन नंबर दर्ज करें। संख्यात्मक कीपैड प्रदर्शित करने के लिए खोज बॉक्स के दाईं ओर कीबोर्ड आइकन टैप करें।
संपर्क कैसे करें
संपर्क का चयन करने के बाद, ऐप आपको कई विकल्प प्रदान करता है।
एक नियमित वॉयस कॉल करने के लिए वॉयस कॉल आइकन पर क्लिक करें, या लाइव वीडियो चैट शुरू करने के लिए वीडियो कॉल पर क्लिक करें।
आप संदेश बटन टैप करके एक रिकॉर्ड किए गए वीडियो संदेश भी भेज सकते हैं। प्रारंभ करने के लिए रिकॉर्ड बटन पर क्लिक करें, फिर समाप्त करने के लिए फिर से क्लिक करें। रिकॉर्डिंग को एक लूप में वापस खेला जाएगा। जब आप अपनी रिकॉर्डिंग जमा करने के लिए तैयार हों तो सबमिट आइकन पर क्लिक करें।
वीडियो पूर्वावलोकन
Google डुओ में नॉक नॉक नामक एक सुविधा है जो किसी अन्य व्यक्ति को जवाब देने से पहले अपने वीडियो को देखने के लिए कॉल पर अनुमति देती है।
इस सुविधा को ऐप की होम स्क्रीन के शीर्ष पर तीन-डॉट आइकन टैप करके अक्षम किया जा सकता है। सेटिंग्स> कॉल सेटिंग्स> इस डिवाइस के लिए नॉक नॉक करें, फिर इसे बंद करें।
वीडियो कॉल
वीडियो कॉल शुरू करने के बाद, आप टूलबार देखने के लिए स्क्रीन टैप करके मीटिंग का प्रबंधन कर सकते हैं। डुओ आपको वीडियो और ऑडियो चालू और बंद करने की क्षमता देता है। आप अपने डिवाइस पर सामने और पीछे कैमरों के बीच वीडियो स्ट्रीम भी स्विच कर सकते हैं। आप या किसी अन्य व्यक्ति के बीच मुख्य वीडियो स्ट्रीम स्विच करने के लिए थंबनेल छवि टैप करें।
यदि आप तीन-डॉट मेनू आइकन को स्पर्श करते हैं, तो और भी विकल्प दिखाई देते हैं। कॉलिंग के लिए हेडसेट चालू करने के लिए ब्लूटूथ आइकन टैप करें। यदि आपका वीडियो कम रोशनी की स्थिति में पीड़ित है, तो अपने वीडियो में अधिक प्रकाश जोड़ने और छवि गुणवत्ता में सुधार करने के लिए कम लाइट आइकन टैप करें। आप पोर्ट्रेट आइकन टैप करके अपनी वीडियो स्ट्रीम की पृष्ठभूमि को भी धुंधला कर सकते हैं।
डुओ में बात करते समय स्क्रीनशॉट लेने के लिए तीन-डॉट मेनू के ऊपर गोल ग्रे बटन दबाएं। जब आप बात कर रहे हैं, तो लटकने के लिए बीच में लाल बटन दबाएं।
Google Duo में एक समूह वीडियो बनाना
कई लोगों से बात करने के लिए, आपको उन लोगों का एक समूह बनाना होगा जिन्हें आप कॉल करना चाहते हैं। मुख्य Google Duo स्क्रीन पर, समूह बनाएं टैप करें। उन लोगों का चयन करें जिन्हें आप समूह में जोड़ना चाहते हैं, फिर संपन्न क्लिक करें। आप पेंसिल आइकन पर टैप करके समूह का नाम बदल सकते हैं। जब आप तैयार हों तो इस समूह को कॉल करें।
समूह स्क्रीन पर, आप दो विकल्प हैं। रिकॉर्ड और समूह में हर किसी के लिए एक संदेश भेजने के संदेश आइकन टैप करें। अन्यथा, एक वीडियो कॉल प्रारंभ करने शुरू आइकन पर क्लिक करें। प्रत्येक व्यक्ति को प्रेस कॉल में शामिल होने के लिए बटन में शामिल हों। जब सभी प्रतिभागियों में शामिल होने, आप स्क्रीन पर प्रत्येक व्यक्ति की वीडियो स्ट्रीम देखेंगे।
विभिन्न बुला विकल्पों को प्रदर्शित करने के लिए स्क्रीन टैप करें। वहाँ कम कार्रवाई एक पर एक वीडियो कॉल की तुलना में उपलब्ध हैं। आप अपना माइक्रोफ़ोन म्यूट कर सकते हैं और अपने कैमरे बदल सकते हैं, लेकिन वहाँ मूक वीडियो के लिए कोई उपकरण हैं, एक वायरलेस हेडसेट कनेक्ट, या स्क्रीनशॉट लेने। आप समूह नाम आइकन स्पर्श करें, तो आप सदस्यों की सूची देख सकते हैं।
यह है कि यह कैसे बहुत आसान और इस आवेदन के साथ काम करने के लिए सरल है। उपयोगकर्ता बहुत, इसके साथ काम से खुश हैं क्योंकि वीडियो कनेक्शन की गुणवत्ता स्थिर है, अन्य इसी तरह के अनुप्रयोगों के विपरीत है।
अक्सर पूछे जाने वाले प्रश्न
- Google डुओ पर एक से अधिक लोगों को कैसे जोड़ें?
- डुओ से कनेक्ट के तहत सेटिंग्स में, उन सभी संपर्कों का पता लगाएं जिनके पास पहले से ही डुओ है। हर किसी को देखने के लिए इनविट टू इनविट टू डुओ सेक्शन को स्वाइप करें, जिसके पास ऐप नहीं है। इस खंड में, उन लोगों को आमंत्रित करें जिन्हें आप ऐप पर बात करना चाहते हैं, जो उन्हें इंस्टॉल करने के लिए एक लिंक के साथ एक टेक्स्ट मैसेज भेजकर।
- Google डुओ रिकॉर्डिंग कैसे करें?
- Google डुओ को रिकॉर्ड करने के लिए, इन चरणों का पालन करें: अपने डिवाइस पर Google जोड़ी स्थापित करें। साइन इन करें या एक खाता बनाएँ। एक वीडियो कॉल शुरू करें। एक वीडियो कॉल के दौरान, स्क्रीन के नीचे स्थित स्क्रीन रिकॉर्डिंग बटन देखें। रिकॉर्डिंग बंद करने के लिए, स्क्रीन रिकॉर्डिंग बटन को फिर से टैप करें या कॉल को पूरी तरह से समाप्त करें। जब कॉल समाप्त हो जाती है, तो रिकॉर्डिंग आपके डिवाइस की गैलरी या कैमरा रोल में स्वचालित रूप से सहेजा जाएगा।
- Google डुओ पर एक समूह कॉल कैसे करें?
- Google डुओ ऐप खोलें। अपने Google खाते में साइन इन करें। मुख्य स्क्रीन पर, आप अपने संपर्क देखेंगे। समूह बनाएँ बटन पर क्लिक करें। उन संपर्कों का चयन करें जिन्हें आप समूह कॉल में उनके नाम पर क्लिक करके शामिल करना चाहते हैं। आपके द्वारा सभी का चयन करने के बाद
- Google डुओ पर एक समूह वीडियो कॉल बनाने के लिए क्या कदम हैं, और कॉल के दौरान उपलब्ध सुविधाएँ क्या हैं?
- एक समूह वीडियो कॉल बनाने में ऐप के भीतर संपर्कों का चयन करना और कॉल शुरू करना शामिल है। सुविधाओं में समूह चैट, फ़िल्टर और स्क्रीन शेयरिंग शामिल हैं।