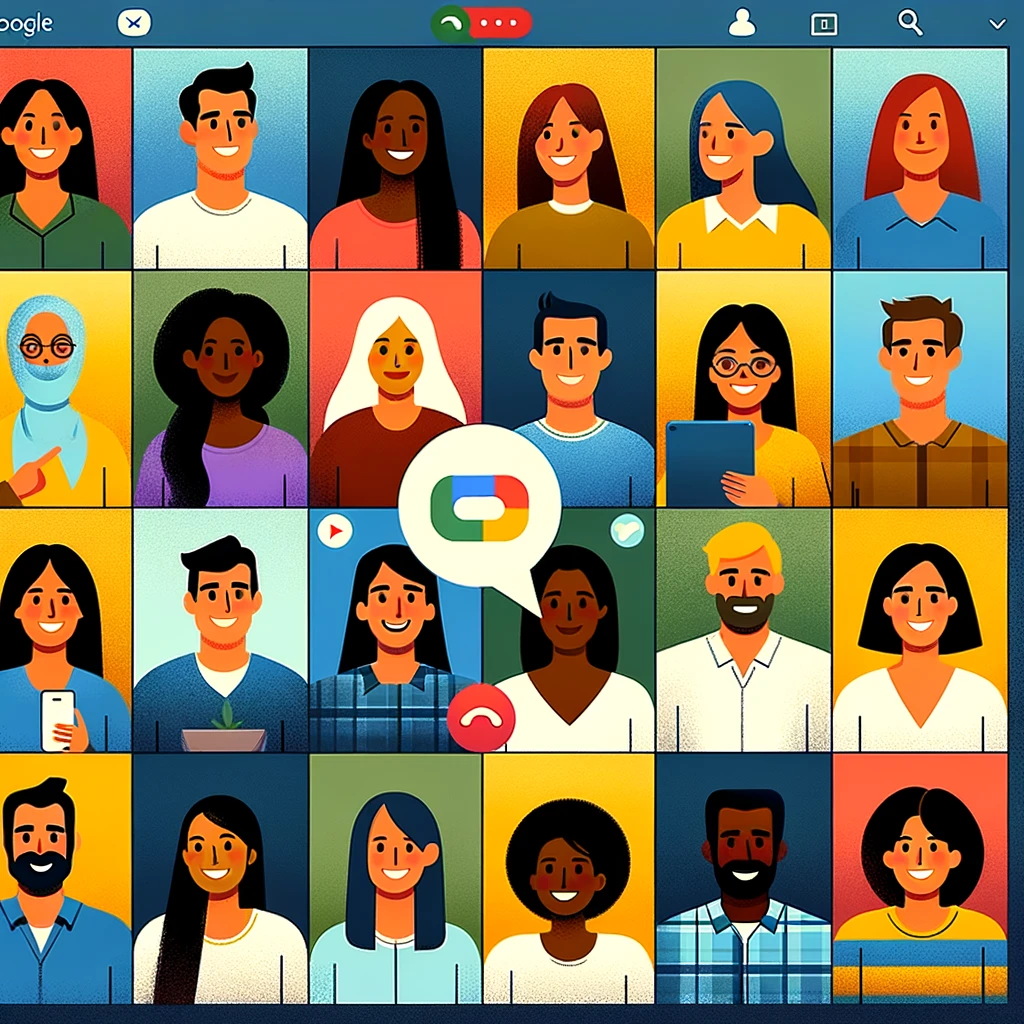ગૂગલ ડ્યૂઓ સાથે જૂથ વિડિઓ કેવી રીતે બનાવવા
તમને મળવા અને કુટુંબ અને મિત્રો સાથે વાત કરવા, ઝૂમ અને Skype જેવી સોફ્ટવેર કોન્ફરન્સિંગ માંગો છો, તો ઇન્સ્ટોલ કરો અને સેટ અપ કરવા માટે સરળ હોય છે. તમે કંઈક કે જે માંદા ઉપકરણો પર સરળતાથી કામ કરે છે માટે જોઈ રહ્યાં છો, તો, એપલના ફેસ ટાઇમ ક્ષેત્ર પર પ્રભુત્વ ધરાવે છે, જોકે, તે માત્ર એપલ ઉત્પાદનો પર કામ કરે છે. તમે અને તમારા જેને પ્રેમ કરતા હો, Android ઉપકરણો હોય, તો પછી વિડિઓ કૉલ્સ માટે તમે Google ડ્યૂઓ પ્રયાસ કરવો જોઈએ.
ગૂગલ ડ્યુઓ પ્રોગ્રામનો મુખ્ય હેતુ વિડિઓ ક calls લ્સ છે. ગૂગલ ગૂગલ ડ્યુઓ એપ્લિકેશનમાં optim પ્ટિમાઇઝેશનના સારા સ્તરનો દાવો કરે છે, જે વપરાશકર્તાઓને ફક્ત Wi-Fi દ્વારા કનેક્ટ થતાં જ નહીં, પણ મોબાઇલ નેટવર્ક દ્વારા પણ ક calls લ કરવાની મંજૂરી આપે છે. તે જ સમયે, એવું કહેવામાં આવે છે કે અવાજની ગુણવત્તા નબળા જોડાણ સાથે ઓછી થતી નથી અને તમે હંમેશાં તમારા ઇન્ટરલોકટરને સારી રીતે સાંભળશો.
ગૂગલ ડ્યુઓ બહુવિધ લોકોને ઉમેરવાની ક્ષમતા પણ ઉપલબ્ધ છે.આ એપ્લિકેશન બંને સફરજન ઉત્પાદનો અને Android અને અન્ય લોકો સાથે વિડિઓ ચેટ માટે એક સરળ ઈન્ટરફેસ ઓફર માટે ઉપલબ્ધ છે. ડ્યૂઓ હવે તમે 12 લોકો સાથે ચેટ કરી શકો છો, અને Google નજીકના ભવિષ્યમાં 32 કે સંખ્યામાં વધારો કરવા માંગે છે. Google પણ સુધારેલા કૉલ ગુણવત્તા, વ્યક્તિગત વિડિઓ અને વૉઇસ સંદેશાઓ, અને કી ક્ષણો સ્નેપશોટ તમારા કોલ દરમિયાન સહિત અન્ય માર્ગો છે, ડ્યૂઓ સુધારો થયો છે.
બેલડી કેવી રીતે સેટ કરવી
પ્રથમ પગલું Google ડ્યૂઓ સ્થાપવા હોવી જોઈએ. Google Play સ્ટોર ઍક્સેસ સાથે કોઈપણ Android ઉપકરણ પહેલેથી ડ્યૂઓ સ્થાપિત હોવું જોઈએ. જો એપ્લિકેશન તમારા ઉપકરણ પર નથી, તો તમે તેને Google Play થી ડાઉનલોડ કરી શકો છો. સફરજન ઉત્પાદનો વપરાશકર્તાઓ માટે, એપ્લિકેશન એપ સ્ટોર પર ઉપલબ્ધ છે.
ઓપન ડ્યૂઓ તમારા ઉપકરણ પર અને તમારા માઇક્રોફોન, કૅમેરા, અને સંપર્કોને એપ્લિકેશન ઍક્સેસ આપે છે. તમે પણ એપ્લિકેશન તમે કૉલ આમંત્રણો પ્રાપ્ત અપેક્ષા તમને સૂચનાઓ મોકલવા માટે પરવાનગી આપે છે જ જોઈએ.
પછી તમે ચકાસણી કોડ તમને એક ટેક્સ્ટ સંદેશ પ્રાપ્ત થશે દાખલ કરીને તમારા મોબાઇલ નંબરની પુષ્ટિ કરવાની જરૂર છે. એપ્લિકેશન સુયોજિત સમન્વયિત તમારા સંપર્કો, જેથી તમે તેમને સમગ્ર ઉપકરણો પર અને વેબ પર ઍક્સેસ કરી શકો છો.
કેવી રીતે ડ્યૂઓ માટે અન્ય લોકોને આમંત્રિત કરવા
ચકાસણી પૂર્ણ કર્યા બાદ, કનેક્ટ ડ્યૂઓ માટે વિભાગમાં નીચે સ્વાઇપ કરો બધા સંપર્કો છે કે જે પહેલાથી જ એક ડ્યૂઓ હોય જુઓ. કોઈપણ કે જે એક એપ્લિકેશન નથી જુઓ આમંત્રણ ડ્યૂઓ વિભાગમાં નીચે સ્વાઇપ કરો. આ વિભાગમાં, તમે જે લોકો તેમને ડ્યૂઓ સ્થાપિત કરવા એક લિંક સાથે એક ટેક્સ્ટ સંદેશ મોકલીને એપ્લિકેશનમાં સાથે વાત કરવા માગો આમંત્રિત કરો.
સંપર્કોને શોધવા માટે કેવી રીતે
કૉલ કરવા માટે વ્યક્તિ તમે ઇચ્છો ડ્યૂઓ પર કનેક્ટ હેઠળ સૂચિબદ્ધ હોય, તો, ફક્ત તેમના નામ પર ક્લિક કરો. તમે પણ એક વ્યક્તિનું નામ અથવા નંબર દાખલ કરી શકો છો, અને પછી તેમના નામ ટેપ જ્યારે તે સ્ક્રીન પર દેખાય છે. વ્યક્તિ સંપર્ક વ્યક્તિ ન હોય તો, શોધ બોક્સમાં પૂર્ણ ફોન નંબર દાખલ કરો. શોધ બોક્સની જમણી આંકડાકીય કીપેડ પ્રદર્શિત કરવા માટે કીબોર્ડ આયકન ટૅપ કરો.
કેવી રીતે સંપર્ક કૉલ કરવા
તમે કોઈ સંપર્ક પસંદ કર્યા પછી, એપ્લિકેશન તમે ઘણા વિકલ્પો આપે છે.
નિયમિત વૉઇસ કૉલ, અથવા વિડિઓ કૉલ કરો ક્લિક કરો લાઇવ વિડિઓ ચેટ પ્રારંભ કરવા માટે વૉઇસ કૉલ આયકનને ક્લિક કરો.
તમે પણ સંદેશાઓ બટન ટેપ કરીને એક રેકોર્ડ વિડિઓ સંદેશ મોકલી શકો છો. શરૂ કરવા માટે રેકોર્ડ કરો બટન ક્લિક કરો, પછી સમાપ્ત કરવા માટે ફરી ક્લિક કરો. રેકોર્ડિંગ લૂપ પાછા રમાડવામાં આવશે. ક્લિક કરો સબમિટ ચિહ્ન જ્યારે તમે તમારા રેકોર્ડિંગ સબમિટ કરવા માટે તૈયાર છો.
વિડિઓ પૂર્વાવલોકન
ગૂગલ ડ્યૂઓ એક લક્ષણ કઠણ નોક કે તમારી વિડિઓ જોવા માટે પહેલાં તેઓ જવાબ કૉલ પર અન્ય વ્યક્તિ માટે પરવાનગી આપે છે કહેવામાં આવે છે.
આ લક્ષણ એપ્લિકેશન હોમ સ્ક્રીન ટોચ પર ત્રણ ટપકું ચિહ્ન ટેપ દ્વારા અક્ષમ કરી શકાય છે. સેટિંગ્સ> કૉલ સેટિંગ્સ> પર જાઓ આ ઉપકરણ માટે નોક, પછી તે બંધ કઠણ.
વિડિઓ કૉલ
વિડિઓ કૉલમાં શરૂ કર્યા પછી, તમે ટૂલબાર જોવા માટે સ્ક્રીન ટેપ કરીને બેઠક મેનેજ કરી શકો છો. ડ્યૂઓ તમે ચાલુ અને બંધ વિડિઓ અને ઑડિઓ ચાલુ કરવાની ક્ષમતા આપે છે. તમે પણ આગળ અને તમારા ઉપકરણ પર પાછળના કેમેરા વચ્ચે વિડિઓ સ્ટ્રીમ ફેરબદલી કરી શકો છો. જો તમને અથવા અન્ય વ્યક્તિ વચ્ચેનો મુખ્ય વિડિઓ સ્ટ્રીમ પર સ્વિચ કરવા માટે થંબનેલ છબી ટેપ કરો.
તમે ત્રણ ડોટ મેનૂ આયકન સ્પર્શ તો, હજી વધુ વિકલ્પો દેખાશે. કૉલિંગ માટે હેડસેટ પર ચાલુ કરવા માટે બ્લૂટૂથ આયકન ટૅપ કરો. તમારી વિડિઓ પર વધુ પ્રકાશ ઉમેરો અને છબી ગુણવત્તા સુધારવા માટે ઓછી પ્રકાશ સ્થિતિમાં તમારી વિડિઓ પીડાય છે ઓછા પ્રકાશ આયકન પર ટેપ કરો છો. તમે પણ પોર્ટ્રેટ આયકનને ટૅપ કરીને તમારા વિડિઓ સ્ટ્રીમની પૃષ્ઠભૂમિ બ્લર કરી શકો છો.
પ્રેસ ત્રણ ટપકું મેનુ ઉપર રાઉન્ડ ગ્રે બટન સ્ક્રીનશૉટ્સ લેવાની જ્યારે ડ્યૂઓ માં વાત. અપ અટકી જ્યારે તમે કરી લો ત્યારે પૂર્ણ વાતચીત, મધ્યમ લાલ બટન દબાવો.
ગૂગલ ડ્યૂઓ એક જૂથ વિડિઓ બનાવી
ઘણાબધા લોકો સાથે વાત કરવા માટે, તમે લોકો તમને કૉલ કરવા માંગો એક જૂથ બનાવવાની જરૂર છે. મુખ્ય Google ડ્યૂઓ સ્ક્રીન પર, નળ જૂથ બનાવો. લોકો તમને જૂથ ઉમેરવા માંગો પસંદ કરો, પછી થઈ ગયું ક્લિક કરો. તમે પેન્સિલ આયકન પર ટેપ કરીને જૂથનું નામ બદલી શકો છો. જ્યારે તમે તૈયાર છો આ જૂથ કૉલ કરો.
જૂથ સ્ક્રીન પર, તમે બે વિકલ્પો હોય છે. રેકોર્ડ અને જૂથમાં દરેકને એક સંદેશ મોકલવા માટે સંદેશ આયકન ટૅપ કરો. નહિંતર, વિડિઓ કૉલ પ્રારંભ પ્રારંભ આયકનને ક્લિક કરો. દરેક વ્યક્તિ પ્રેસ કૉલમાં જોડાવવા માટે બટન જોડાઓ. જ્યારે બધા સહભાગીઓ જોડાઇ શકે છે, તમે સ્ક્રીન પર દરેક વ્યક્તિ વિડિઓ સ્ટ્રીમ જોશો.
વિવિધ કૉલિંગ વિકલ્પો પ્રદર્શિત કરવા માટે સ્ક્રીન ટેપ કરો. ત્યાં ઓછા ક્રિયાઓ એક પર એક વિડિઓ કૉલ્સ કરતાં પણ ઉપલબ્ધ છે. તમે તમારા માઇક્રોફોન મ્યૂટ કરી શકો છો અને તમારા કૅમેરા બદલી શકો છો, પરંતુ ત્યાં મૌન વિડિઓ માટે કોઈ સાધનો હોય છે, વાયરલેસ હેડસેટ કનેક્ટ, અથવા સ્ક્રીનશૉટ્સ લઇ શકે છે. તમે જૂથ નામ ચિહ્ન સ્પર્શ, તો તમે સભ્યોની યાદી જોઈ શકો છો.
આ તે કેવી રીતે ખૂબ જ સરળ અને તમે આ એપ્લિકેશન સાથે કામ કરવા માટે સરળ છે. વપરાશકર્તાઓ ખૂબ જ તેની સાથે કામ સાથે ખુશ છે કારણ કે વિડિઓ જોડાણ ગુણવત્તા સ્થિર છે, અન્ય સમાન કાર્યક્રમો વિપરીત.
વારંવાર પૂછાતા પ્રશ્નો
- ગૂગલ ડ્યુઓ પર એક કરતા વધુ વ્યક્તિ કેવી રીતે ઉમેરવા?
- જોડીથી કનેક્ટ હેઠળની સેટિંગ્સમાં, બધા સંપર્કો શોધો કે જેમની પાસે પહેલેથી જ જોડી છે. જેની પાસે એપ્લિકેશન નથી તે દરેકને જોવા માટે ડ્યુઓ ટૂ ડ્યુઓ વિભાગમાં સ્વાઇપ કરો. આ વિભાગમાં, તમે ડ્યુઓ ઇન્સ્ટોલ કરવાની લિંક સાથે ટેક્સ્ટ સંદેશ મોકલીને એપ્લિકેશન પર તમે જે લોકોને વાત કરવા માંગો છો તે આમંત્રણ આપો.
- ગૂગલ ડ્યુઓ રેકોર્ડિંગ કેવી રીતે બનાવવું?
- ગૂગલ ડ્યુઓને રેકોર્ડ કરવા માટે, આ પગલાંને અનુસરો: તમારા ડિવાઇસ પર ગૂગલ ડ્યૂઓ ઇન્સ્ટોલ કરો. સાઇન ઇન કરો અથવા એકાઉન્ટ બનાવો. વિડિઓ ક call લ શરૂ કરો. વિડિઓ ક call લ દરમિયાન, સ્ક્રીનના તળિયે સ્થિત સ્ક્રીન રેકોર્ડિંગ બટન જુઓ. રેકોર્ડિંગ બંધ કરવા માટે, ફરીથી સ્ક્રીન રેકોર્ડિંગ બટનને ટેપ કરો અથવા ક call લને સંપૂર્ણપણે સમાપ્ત કરો. જ્યારે ક call લ સમાપ્ત થાય છે, ત્યારે રેકોર્ડિંગ આપમેળે તમારા ડિવાઇસની ગેલેરી અથવા કેમેરા રોલ પર સાચવવામાં આવશે.
- ગૂગલ ડ્યૂઓ પર જૂથ ક call લ કેવી રીતે કરવો?
- ગૂગલ ડ્યુઓ એપ્લિકેશન ખોલો. તમારા Google એકાઉન્ટમાં સાઇન ઇન કરો. મુખ્ય સ્ક્રીન પર, તમે તમારા સંપર્કો જોશો. જૂથ બનાવો બટન પર ક્લિક કરો. તમે તેમના નામ પર ક્લિક કરીને જૂથ ક call લમાં શામેલ કરવા માંગો છો તે સંપર્કો પસંદ કરો. તમે બધા પસંદ કર્યા પછી
- ગૂગલ ડ્યુઓ પર જૂથ વિડિઓ ક call લ બનાવવા માટે કયા પગલાં છે, અને ક call લ દરમિયાન કઈ સુવિધાઓ ઉપલબ્ધ છે?
- જૂથ વિડિઓ ક call લ બનાવવા માટે એપ્લિકેશનની અંદર સંપર્કો પસંદ કરવા અને ક call લ શરૂ કરવાનો સમાવેશ થાય છે. સુવિધાઓમાં જૂથ ચેટ, ફિલ્ટર્સ અને સ્ક્રીન શેરિંગ શામેલ છે.