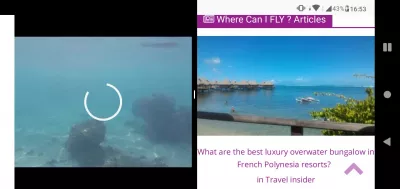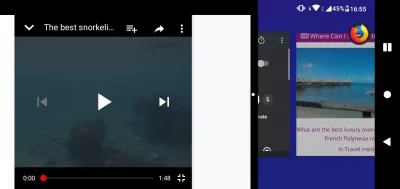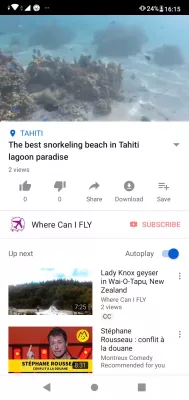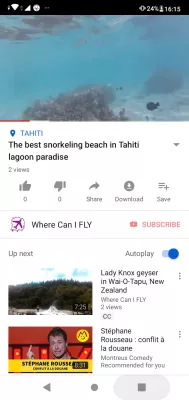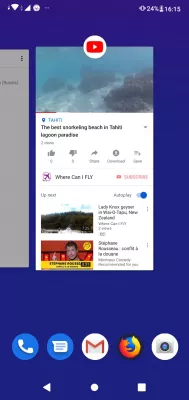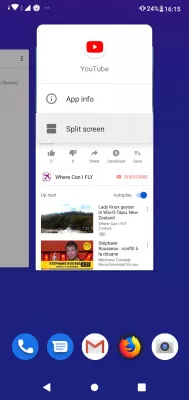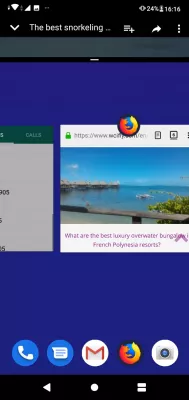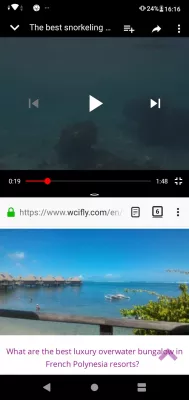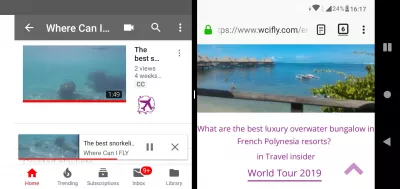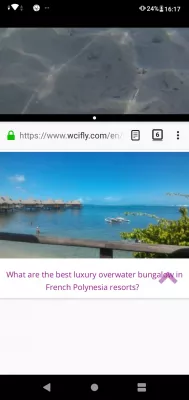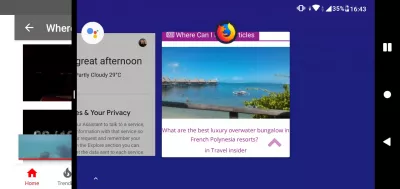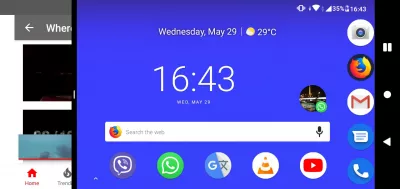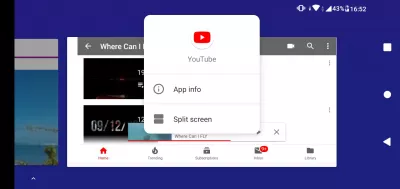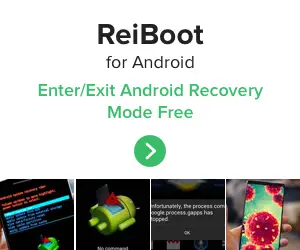Comment partager l'écran sur la version Android PIE?
- Comment diviser l'écran sur Android
- 1 Ouvrez une application en plein écran
- 2 Ouvrir la sélection de l'application
- 4 Option d'affichage de l'écran partagé masqué
- 8 Agrandir la fenêtre pour revenir au mode fenêtre unique
- 10 Afficher le bureau en mode multi-fenêtre
- Interface perdue après la mise à jour vers Android PIE 2019
- Questions Fréquemment Posées
Comment diviser l'écran sur Android
Avec la dernière mise à jour Android PIE, vous pouvez avoir des difficultés à trouver comment diviser l’écran. Vous trouverez ci-dessous un petit guide expliquant comment diviser facilement l’écran de votre téléphone Android. Il vous suffit de suivre ces étapes.
Comment ouvrir plusieurs fenêtres sur Android PIE:
- 1 Ouvrez une application en plein écran,
- 2 Ouvrir la sélection de l'application,
- 3 Sélectionnez la première application pour l’écran partagé,
- 4 Option d'affichage d'écran partagé masqué,
- 5 Sélectionnez la deuxième application pour l’écran partagé,
- 6 Deux applications fonctionnant sur un écran divisé verticalement,
- 7 Faites pivoter le téléphone pour changer l’orientation de l’écran divisé,
- 8 Développez la fenêtre pour revenir au mode fenêtre unique.
- 9 Modifier l'application en cours d'exécution en mode multi-fenêtre,
- 10 Afficher le bureau en mode multi-fenêtres.
Où puis-je voler? Inspiration de voyage et réservation
1 Ouvrez une application en plein écran
Commencez par ouvrir la première application que vous souhaitez utiliser sur l'écran partagé Android, puis lancez-la en plein écran.
2 Ouvrir la sélection de l'application
Ensuite, pendant que la première application à utiliser en écran divisé est ouverte, appuyez sur le bouton de sélection d’application, généralement une icône carrée, la dernière des trois icônes de bouton Android sur le côté droit.
3 Sélectionnez la première application pour un écran partagé.
Maintenant, assurez-vous que la première application à utiliser en mode écran divisé est sélectionnée, ce qui devrait être le cas par défaut. Si vous souhaitez commencer avec une autre application qui se trouve dans la moitié supérieure ou à gauche de l'écran partagé, mettez-la en surbrillance ici.
4 Option d'affichage de l'écran partagé masqué
Ensuite, appuyez longuement sur l'icône de l'application, en haut de la vignette de l'application. Cela affichera un nouveau menu masqué, y compris l'option d'écran partagé Android PIE et le bouton d'informations sur l'application.
Si l'option d'écran partagé n'est pas disponible, cela signifie que l'application ne prend pas en charge l'option d'écran partagé PIE d'Android et qu'il ne sera pas possible de l'utiliser pour un écran partagé.
5 Sélectionnez la deuxième application pour écran partagé.
Désormais, la première application choisie pour l’écran partagé sera déplacée vers une petite partie de l’écran supérieur, tandis que la sélection d’applications restera ouverte pour vous permettre de sélectionner la deuxième application à utiliser en mode écran partagé, qui apparaîtra en bas. de l'écran ou sur le côté droit de l'écran, selon la manière dont votre téléphone est actuellement tenu.
Une fois que vous avez trouvé la deuxième application à utiliser pour l’écran partagé, appuyez simplement sur sa miniature pour l’afficher en écran partagé.
6 Deux applications fonctionnant sur un écran divisé verticalement
Ça y est, la deuxième application est maintenant ouverte en dessous de la première!
Si vous lisiez par exemple une vidéo sur la première application utilisée dans l'écran partagé, cette application a peut-être été suspendue. Il vous suffit donc de cliquer sur le bouton de lecture pour reprendre la lecture de la vidéo ou une autre activité avec cette application.
7 Faites pivoter le téléphone pour changer l'orientation de l'écran divisé
Au cas où cela conviendrait mieux pour ce que vous faites avec les applications, n'hésitez pas à faire pivoter votre téléphone afin d'afficher l'interface en conséquence.
La meilleure plage de plongée en apnée du paradis de la lagune de TahitiOù puis-je voler? Inspiration de voyage et réservation
L’application supérieure de la vue multi-fenêtres verticale s’affiche sur le côté gauche de l’écran divisé en deux, et la bonne application de l’affichage horizontal de deux applications s’affiche dans la partie inférieure de l’écran en mode multi-fenêtres verticales.
8 Agrandir la fenêtre pour revenir au mode fenêtre unique
Pour arrêter l'écran partagé et revenir à une seule application affichée en plein écran, il vous suffit d'appuyer sur le séparateur d'écran central et d'appuyer dessus, puis de le faire glisser et de le déposer à la fin de l'écran.
Selon la façon dont vous le déplacez, il fermera l'écran partagé de l'application masquée par l'application en cours de développement.
9 Modifier l'application en cours d'exécution en mode multi-fenêtre
Pour modifier l'une des applications utilisées en mode multi-fenêtres sur Android, appuyez d'abord sur l'application que vous souhaitez modifier, pour vous assurer qu'elle est active.
Ensuite, ouvrez le sélecteur de fenêtre d’application en appuyant sur le bouton carré Android, le dernier bouton situé à droite des boutons d’action Android.
Cela remplacera l'application active actuelle par le sélecteur d'applications standard. Appuyez simplement sur l'application que vous souhaitez utiliser afin de modifier l'application active dans cette fenêtre.
10 Afficher le bureau en mode multi-fenêtre
Il est également possible d'afficher le bureau du téléphone Android en utilisant le bouton rond du bouton d'action Android.
Cela remplacera l'application en cours d'exécution au premier plan par l'écran du bureau, dans lequel vous pourrez sélectionner toute autre application à exécuter.
Pour vous assurer que la bonne application est remplacée par le bureau, appuyez d'abord sur l'une des deux applications s'exécutant sur l'écran partagé Android pour l'activer au premier plan, puis remplacez-la par le bureau lorsque vous appuyez sur le bouton d'action du bureau Android.
Interface perdue après la mise à jour vers Android PIE 2019
Si vous avez perdu votre interface après la mise à jour Android vers la version PIE et que vous ne trouvez plus l'option d'écran divisé PIE d'Android, c'est simplement parce qu'elle a changé de lieu.
L'interface est simplement différente, mais les fonctionnalités telles que l'écran partagé ne sont pas perdues.
Pour le retrouver, ouvrez le sélecteur d'applications, puis appuyez longuement sur l'icône de l'application.
Cela ouvrira un menu caché, sur lequel l'option d'écran divisé sera disponible, il vous suffit de taper dessus pour que l'écran partagé revienne sur votre téléphone Android après la mise à jour de PIE.
Mise à jour Zenfone fond d'écran perduÉcran divisé manquant après la mise à jour du camembert - ZB630KL (ZenFone Max Pro M2)
La meilleure plage de plongée en apnée du paradis de la lagune de Tahiti
Où puis-je voler? Inspiration de voyage et réservation
Questions Fréquemment Posées
- Que faire si l'écran divisé Android perdu l'interface?
- Si vous ne trouvez pas l'option d'écran divisé d'Android Pie, c'est simplement parce qu'il a changé l'emplacement. L'interface est tout simplement différente, mais des fonctionnalités comme l'écran divisé ne sont pas perdues. Pour le trouver, ouvrez le sélecteur d'application, puis appuyez et maintenez l'icône de l'application. Cela ouvrira un menu caché où l'option d'écran divisé sera disponible.
- Comment diviser l'écran Android 9?
- Ouvrez la première application que vous souhaitez utiliser en mode écran partagé. Glissez vers le haut du bas de l'écran pour accéder à l'écran d'aperçu ou aux applications récentes. Localisez la deuxième application que vous souhaitez utiliser et appuyez sur son icône. Cela l'ouvrira dans la moitié supérieure de l'écran. Dans la moitié inférieure de l'écran, vous verrez la première application que vous avez ouverte. Pour ajuster la taille du diviseur à écran fendu, faites-le simplement glisser vers le haut ou vers le bas.
- Comment trouver Android à raccourci d'écran divisé?
- Ouvrez la récente aperçu des applications. Trouvez l'application que vous souhaitez utiliser en mode écran partagé. Une fois que vous avez trouvé une application, appuyez et maintenez sa barre de titre ou son icône d'application dans le récent aperçu des applications. Un menu doit apparaître avec des options telles que les informations d'application, l'écran divisé ou l'ouverture dans
- Quelles sont les options disponibles pour le partage d'écran sur les appareils exécutant Android Pie, et comment peuvent-ils accéder?
- Les options incluent l'utilisation de fonctionnalités intégrées comme les applications Cast ou tierces. L'accès à eux implique d'aller au menu Paramètres ou d'installer des applications appropriées.

Michel Pinson est un passionné de voyage et créateur de contenu. Fusionnant la passion pour l'éducation et l'exploration, il est engagé à partager les connaissances et à inspirer les autres grâce à un contenu éducatif captivant. Rapprocher le monde en permettant aux individus avec une expertise mondiale et un sentiment de voyager.