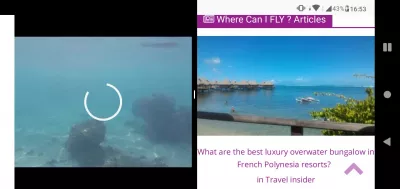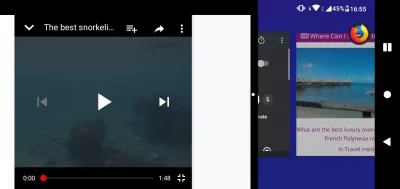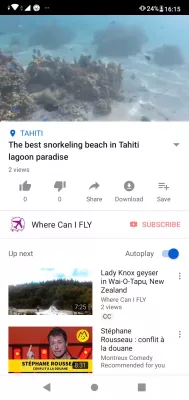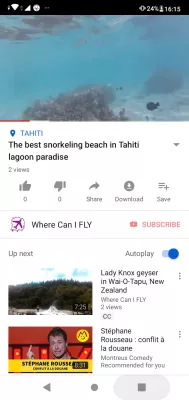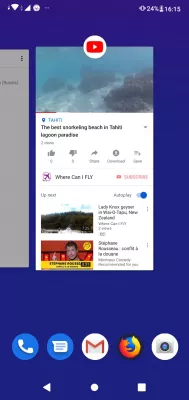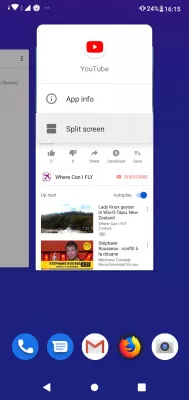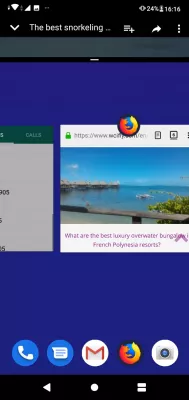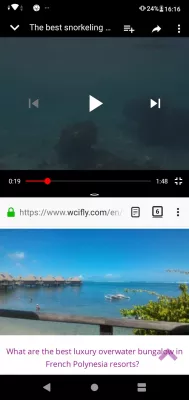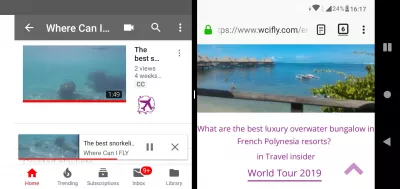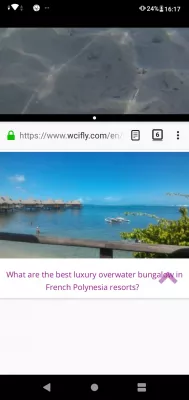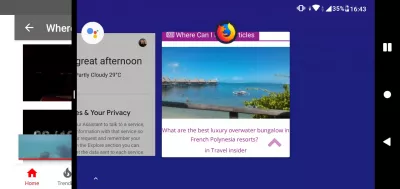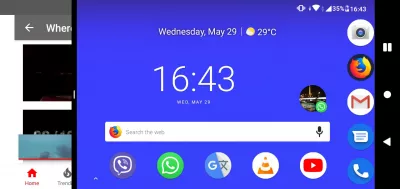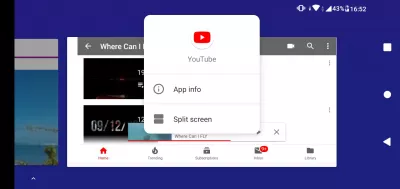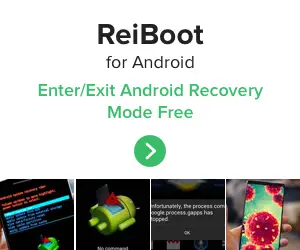Miten jakaa näytön Android PIE -versiossa?
- Kuinka jaetaan näyttö Androidissa
- 1 Avaa sovellus koko näytössä
- 2 Avaa sovelluksen valinta
- 3 Valitse jaettu näyttö ensimmäiseksi
- 4 Näytä piilotettu jaetun näytön vaihtoehto
- 5 Valitse jaettu näyttö toiseen sovellukseen
- 7 Kierrä puhelinta vaihtaaksesi näytön suuntausta
- 8 Laajenna ikkuna palataksesi yhden ikkunan tilaan
- 9 Muuta käynnissä olevaa sovellusta usean ikkunan tilassa
- 10 Näytä työpöytä usean ikkunan tilassa
- Usein Kysyttyjä Kysymyksiä
Kuinka jaetaan näyttö Androidissa
Uusimman Android PIE -päivityksen avulla saatat joutua etsimään näytön jakamista, katso alla oleva lyhyt opas siitä, miten näytön jakaminen Android-puhelimessasi on helppoa.
Useiden ikkunoiden avaaminen Android PIE: ssä:
- 1 Avaa sovellus koko näytössä,
- 2 Avaa sovellusten valinta,
- 3 Valitse ensimmäinen sovellus jaettuun näyttöön,
- 4 Näytä piilotettu jaetun näytön vaihtoehto,
- 5 Valitse toinen sovellus jaettuun näyttöön,
- 6 Kaksi sovellusta, jotka toimivat pystysuuntaisella jaetulla näytöllä,
- 7 Kierrä puhelinta vaihtaaksesi näytön suuntausta,
- 8 Laajenna ikkuna palataksesi yhden ikkunan tilaan,
- 9 Muuta käynnissä olevaa sovellusta usean ikkunan tilassa,
- 10 Näytä työpöytä usean ikkunan tilassa.
Mistä voin FLY? Matkailun inspiraatio ja varaus
1 Avaa sovellus koko näytössä
Aloita avaamalla ensimmäinen sovellus, jota haluat käyttää Android-jako-näytössä, ja käynnistä se koko näytössä.
2 Avaa sovelluksen valinta
Sitten, kun ensimmäinen sovellus, jota käytetään jaettuun näyttöön, avataan, napauta sovelluksen valintapainiketta, yleensä neliön kuvaketta, joka on viimeinen kolmesta Android-painikkeen kuvakkeesta oikealla puolella.
3 Valitse jaettu näyttö ensimmäiseksi
Varmista nyt, että ensimmäinen sovellus, jota käytetään jaetun näytön tilassa, on valittu, mikä pitäisi olla oletusarvoisesti. Jos haluat aloittaa toisen sovelluksen, joka on jaetun näytön ylä- tai vasemmassa reunassa, korosta se tässä.
4 Näytä piilotettu jaetun näytön vaihtoehto
Paina sitten pitkään sovelluksen kuvaketta sovelluksen pikkukuvan päällä. Tämä näyttää uuden piilotetun valikon, kuten Android PIE: n jaetun näytön vaihtoehdon ja sovellusinformaation painikkeen.
Jos jaetun näytön vaihtoehto ei ole käytettävissä, sovellus ei tue Android PIE: n jaettua näyttöä, eikä sitä voi käyttää jaettuun näyttöön.
5 Valitse jaettu näyttö toiseen sovellukseen
Nyt jaettuun näyttöön valittu ensimmäinen sovellus siirretään pieneen osaan yläikkunaa, kun taas sovelluksen valinta pysyy auki, jolloin voit valita toisen sovelluksen käytettäväksi jaetun näytön tilassa, joka näkyy joko alareunassa näytön oikeassa reunassa, sen mukaan, miten puhelin on tällä hetkellä käytössä.
Kun olet löytänyt toisen sovelluksen käytettäväksi jaettuun näyttöön, napauta sen pienoiskoossa, että se näkyy jaetussa näytössä.
6 Kaksi sovellusta, jotka toimivat pystysuuntaisella jaetulla näytöllä
Se on, toinen sovellus on nyt avattu ensimmäisen!
Jos olet esimerkiksi soittanut videota jaetussa näytössä käytetyssä ensimmäisessä sovelluksessa, tämä sovellus on ehkä pysäytetty, joten napauta toistopainiketta yksinkertaisesti jatkaa videon toistoa tai muuta toimintaa kyseisen sovelluksen kanssa.
7 Kierrä puhelinta vaihtaaksesi näytön suuntausta
Jos sovelluksissa on parempaa, älä epäröi kääntää puhelinta, jotta käyttöliittymä näkyy vastaavasti.
Paras snorklausranta Tahitin laguunin paratiisissaMistä voin FLY? Matkailun inspiraatio ja varaus
Ylempi sovellus pystysuuntaisesta ikkunasta avautuu vaakasuuntaisen jaetun näytön vasemmalla puolella, ja vaakasuuntaisen kahden sovelluksen näytön oikea sovellus näkyy näytön alaosassa pystysuorassa ikkunassa.
8 Laajenna ikkuna palataksesi yhden ikkunan tilaan
Voit lopettaa jaetun näytön ja palata vain yhteen sovellukseen, joka näytetään koko näytöllä, napauta ja paina keskimmäisen näytön erotinta ja vedä ja pudota se näytön loppuun.
Sen mukaan, miten se siirretään, se sulkee sovelluksen jaetun näytön, jota piilotettu sovellus piilottaa.
9 Muuta käynnissä olevaa sovellusta usean ikkunan tilassa
Jos haluat muuttaa jotakin sovellusta, jota käytetään usean ikkunan tilassa Androidissa, kosketa ensin sovellusta, jota haluat muuttaa.
Avaa sitten sovellusikkunan valitsin napauttamalla Android-neliön painiketta, viimeistä painiketta Android-toimintopainikkeiden oikealla puolella.
Tämä korvaa nykyisen aktiivisen sovelluksen tavallisella sovellusvalitsimella. Kosketa vain sovellusta, jota haluat käyttää, jotta voit muuttaa nykyistä sovellusta aktiivisena kyseisessä ikkunassa.
10 Näytä työpöytä usean ikkunan tilassa
Android-puhelimen työpöytä on myös mahdollista näyttää Android-toimintopainikkeen pyöreällä painikkeella.
Tämä korvaa nykyisen sovelluksen, joka toimii etualalla työpöydän näytöllä, jossa voit valita minkä tahansa muun sovelluksen.
Varmista, että oikea sovellus korvataan työpöydällä, napauta ensin yhtä Android-jako-näytössä toimivista sovelluksista, jotta se on aktiivinen etualalla, ja korvaa se työpöydällä, kun napautat Android-työpöydän toimintopainiketta.
Kadonnut käyttöliittymä päivityksen jälkeen Android PIE 2019: lle
Jos olet menettänyt käyttöliittymän Android-päivityksen jälkeen PIE-versioon, ja et löydä enää Android PIE: n jaettua näyttöä, se on yksinkertaisesti siksi, että se on muuttanut sijaintia.
Liitäntä on yksinkertaisesti erilainen, mutta toiminnot, kuten jaettu näyttö, eivät menetä.
Jos haluat löytää sen takaisin, avaa sovelluksen valitsin ja paina sitten pitkään sovelluksen kuvaketta.
Tämä avaa piilotetun valikon, jossa jaetun näytön vaihtoehto on käytettävissä, napauta sitä vain, jos haluat jakaa jaetun näytön takaisin Android-puhelimeesi PIE-päivityksen jälkeen.
Zenfone päivittää kadonneen taustakuvanJaettu näyttö puuttuu piirakkeen päivityksen jälkeen - ZB630KL (ZenFone Max Pro M2)
Paras snorklausranta Tahitin laguunin paratiisissa
Mistä voin FLY? Matkailun inspiraatio ja varaus
Usein Kysyttyjä Kysymyksiä
- Mitä tehdä, jos jaettu näyttö Android menetti käyttöliittymän?
- Jos et löydä Android Pie: n jaetun näytönvaihtoehtoa, se johtuu yksinkertaisesti siitä, että se on vaihtanut sijaintia. Rajapinta on vain erilainen, mutta ominaisuudet, kuten Split -näyttö, eivät ole kadonneet. Jos haluat löytää sen, avaa sovellusvalitsin ja pidä sitten sovelluskuvake. Tämä avaa piilotetun valikon, jossa jaettu näyttövaihtoehto on saatavana.
- Kuinka jakaa näytöt Android 9?
- Avaa ensimmäinen sovellus, jota haluat käyttää jaetun näytön tilassa. Pyyhkäise näytön alareunasta päästäksesi yleiskatsaus -näyttöön tai viimeisimpiin sovelluksiin. Etsi toinen sovellus, jota haluat käyttää, ja napauta sen kuvaketta. Tämä avaa sen näytön yläosassa. Näytön alaosassa näet ensimmäisen avaamasi sovelluksen. Säätääksesi jakajan jakajan kokoa vedä se vain ylös tai alas.
- Kuinka löytää jaettu näyttö pikakuvake Android?
- Avaa viimeaikaisen sovelluksen yleiskatsaus. Etsi sovellus, jota haluat käyttää jaetussa näytön tilassa. Kun olet löytänyt sovelluksen, pidä sen otsikkopalkin tai sovelluskuvaketta äskettäisessä sovelluskatsauksessa. Valikon tulisi näkyä vaihtoehdoissa, kuten sovellustiedot, jaetut näytöt tai avaa
- Mitä vaihtoehtoja on saatavana näytön jakamiseen Android Pie -laitteilla, ja miten niihin pääsee?
- Vaihtoehtoihin sisältyy sisäänrakennettujen ominaisuuksien, kuten Cast- tai kolmansien osapuolien sovellusten, käyttäminen. Niiden käyttäminen sisältää Asetukset -valikkoon meneminen tai sopivien sovellusten asentaminen.

Michel Pinson on matkaharrastaja ja sisällön luoja. Yhdistämällä intohimo koulutukseen ja tutkimukseen, hän oli sitoutunut jakamaan tietoa ja inspiroimaan muita kiehtovan koulutussisällön avulla. Maailman tuominen lähemmäksi valtuuttamalla yksilöitä, joilla on globaali asiantuntemus ja Wanderlust -tunne.