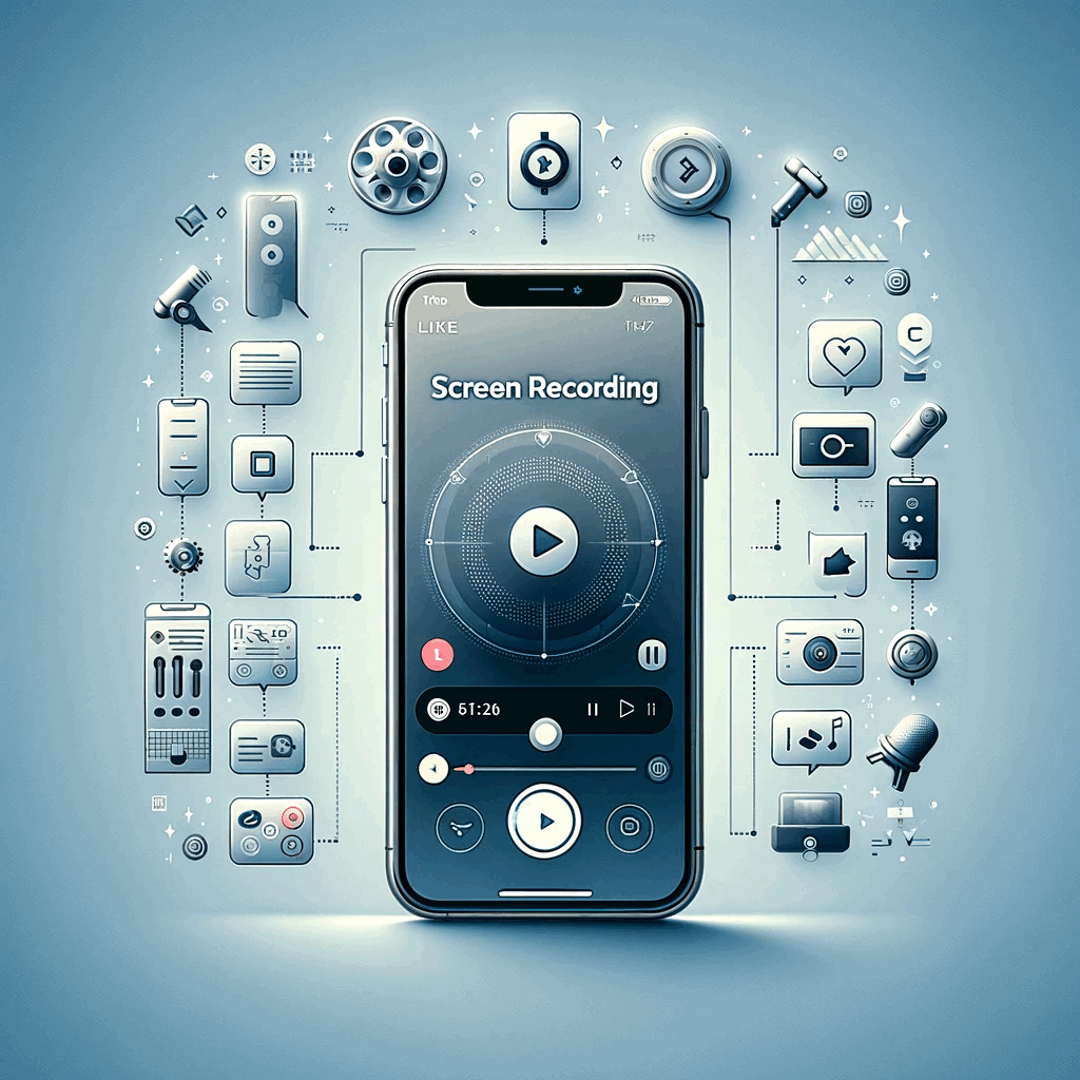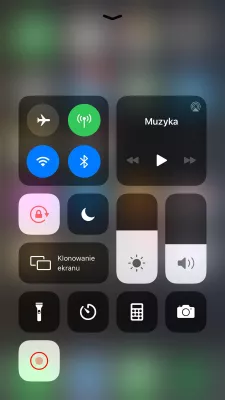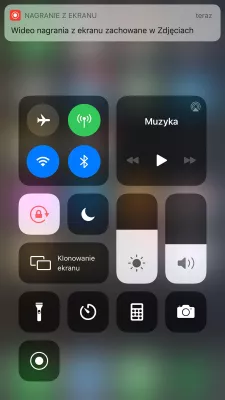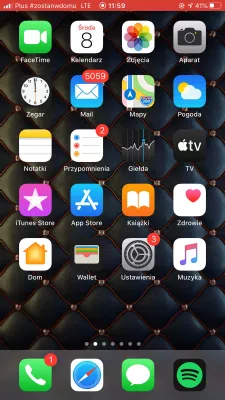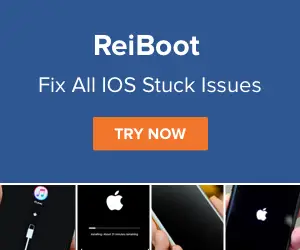چگونه می توان در چند مرحله آسان ضبط روی Apple iPhone را نمایش داد؟
نحوه ضبط روی Apple iPhone
با به روز رسانی iOS11، می توانید ضبط Apple iPhone را با نمایش آن در تنظیمات> مرکز کنترل> سفارشی کردن کنترل ها> ضبط روی صفحه نمایش دهید.
سپس از پایین صفحه، یا گوشه بالا سمت راست، بسته به نسخه آی فون خود، انگشت خود را بالا ببرید و در دایره سیاه و سفید در آیکون گرد سیاه، برای شروع ضبط فشار دهید.
برای اضافه کردن یا حذف صدا در ضبط، نماد ضبط روی صفحه را فشار داده و روی نماد صوتی میکروفون ضربه بزنید تا ضبط صدا را ضبط یا ضبط کنید.
نحوه ضبط صفحه نمایش بر روی iPhone، iPad یا iPod touchiOS 11: نحوه فعال کردن ضبط صفحه بدون کامپیوتر
نحوه ضبط صفحه نمایش روی Apple iPhone
برای ضبط صفحه نمایش Apple iPhone، ابتدا باید گزینه ضبط صفحه را به مرکز کنترل اضافه کنید که سپس با کشیدن از پایین صفحه ظاهر می شود.
به تنظیمات> مرکز کنترل بروید> کنترل های سفارشی را انتخاب کرده و روی دایره سبز کنار ضبط صفحه ضربه بزنید.
اکنون، می توان صفحه را با کشیدن از پایین صفحه، ضبط کرد تا مرکز کنترل ظاهر شود. در مرکز کنترل، روی نماد ضبط روی صفحه ضربه بزنید، که یک دایره سیاه سیاه است و روی گزینه های شروع ضبط کلیک کنید.
بهترین آیفون 8، ضبط کننده X صفحه نمایشنحوه ضبط صفحه با صدا در iPhone (به روز رسانی برای iOS 12)
ضبط صفحه نمایش Apple iPhone با صدا
برای اضافه کردن صدا به ضبط صفحه نمایش، یک بار در منوی ضبط صفحه نمایش از مرکز کنترل، قبل از شروع ضبط ضربه بزنید، صدای میکروفون را برای روشن یا خاموش کردن صدا، قبل از شروع ضبط روی صفحه، ضربه بزنید.
- در صورتی که Apple iPhone شما خاموش نشود و میکروفون ضبط صفحه نمایش روشن باشد، هر دو صدای ضبط شده در میکروفون و صداهای تولید شده توسط تلفن ضبط می شوند.
- اگر می خواهید تنها برای ضبط صداهای تولید شده Apple iPhone، پس از ضبط صفحه نمایش میکروفون را خاموش کنید، اما زنگ تلفن را نگه دارید، تلفن خود را خاموش نگذارید.
- اگر ضبط صفحه نمایش میکروفون را انجام دهید، اما Apple iPhone در حالت خاموش، تنها میکروفون ضبط خواهد شد، بدون صدا از برنامه های Apple iPhone.
- اگر هر دو میکروفون ضبط صفحه نمایش را خاموش کرده و Apple iPhone خاموش باشد، پس صفحه بدون ضبط صدای ضبط شده ضبط خواهد شد، کل ویدیو خاموش خواهد بود.
نحوه ضبط صدا با صدای Apple iPhone
اگر ضبط های صفحه ای Apple iPhone شما صوتی نداشته باشند، از پایین صفحه به پایین صفحه ضربه بزنید تا مرکز کنترل نشان داده شود. وجود دارد، ضبط صفحه را با ضربه زدن روی نماد انتخاب کنید.
در منوی ضبط صفحه نمایش، قبل از شروع ضبط صدای میکروفون، برای افزودن صدا از میکروفون به ضبط، روی صدا ضربه بزنید.
اگر می خواهید صدا تولید شده توسط Apple iPhone را، مانند صدا از برنامه ها اضافه کنید، پس مطمئن شوید که Apple iPhone در حالت خاموش نیست، با بررسی اینکه آیا حجم زنگ در روشن است.
در iOS 12/11 ضبط صفحه کار نمی کند؟ 7 نکته پیشنهاد شده استسوالات متداول
- چگونه می توان ضبط صفحه را در آیفون فعال کرد؟
- فعال کردن ضبط صفحه در آیفون می تواند به راحتی انجام شود. بسته به نسخه آیفون خود ، از لبه پایین صفحه یا گوشه سمت راست بالا بکشید و برای شروع ضبط روی دایره سیاه در نماد Black Round ضربه بزنید. مشروط بر اینکه عملکرد ضبط صفحه آیفون اپل در تنظیمات فعال باشد.
- چگونه می توان ضبط با صدا iOS 11 را ضبط کرد؟
- برای ضبط ضبط با صدا در iOS 11 ، باید این مراحل را دنبال کنید: مرکز کنترل را با کشیدن از پایین صفحه نمایش خود باز کنید. روی نماد ضبط صفحه ، که به نظر می رسد مانند دایره ای با نقطه در داخل است ، ضربه بزنید. تا زمانی که یک منو ظاهر شود ، روی نماد ضبط صفحه نگه دارید. برای روشن کردن ضبط صدا ، روی نماد میکروفون ضربه بزنید. برای شروع ضبط صفحه خود با صدا ، روی دکمه Start Recording ضربه بزنید.
- آیا می توانم فیلم های ضبط صفحه آیفون 8 را ویرایش کنم؟
- بله ، می توانید فیلم های صفحه ضبط شده را در آیفون 8 خود ویرایش کنید. پس از ذخیره ویدیو در برنامه Photos ، می توانید آن را باز کنید ، روی دکمه ویرایش ضربه بزنید و از ابزارهای ویرایش موجود برای اصلاح ، محصول ، اضافه کردن متن استفاده کنید. یا اصلاحات دیگری را در فیلم ایجاد کنید.
- از چه تکنیک های ساده ای می توان برای فیلتر کردن و تقویت ضبط های صوتی در آیفون استفاده کرد؟
- تکنیک ها شامل استفاده از ابزارهای ویرایش داخلی ، برنامه های ویرایش صوتی شخص ثالث و استفاده از فیلترها یا جلوه ها برای بهبود کیفیت ضبط است.

میشل پینسون علاقه مندان به سفر و خالق محتوا است. وی با ادغام اشتیاق به آموزش و اکتشاف ، وی در به اشتراک گذاشتن دانش و الهام بخشیدن به دیگران از طریق فریب دادن محتوای آموزشی متعهد شد. با توانمندسازی افراد با تخصص جهانی و احساس سرگردانی ، جهان را به هم نزدیک می کند.