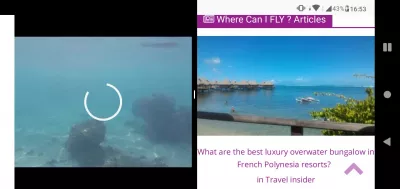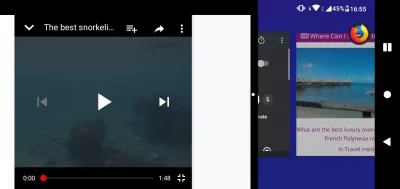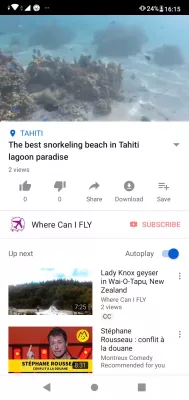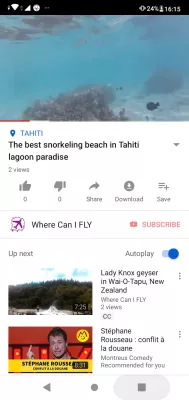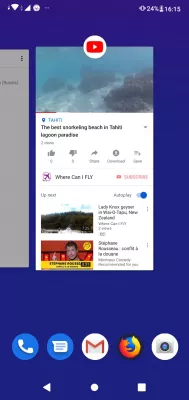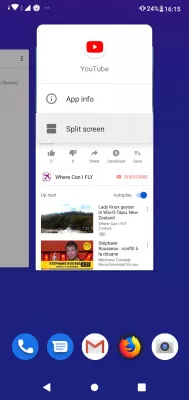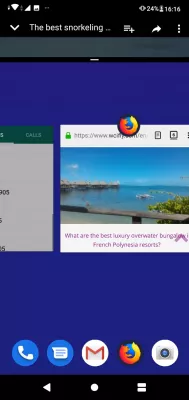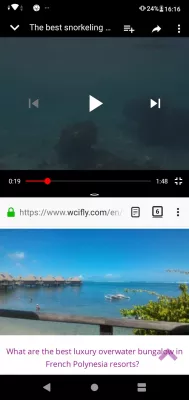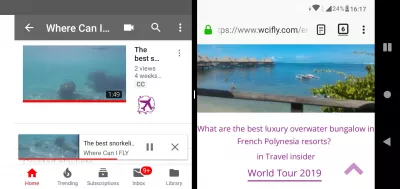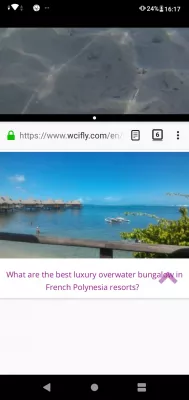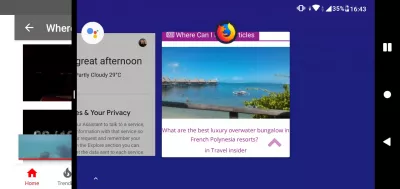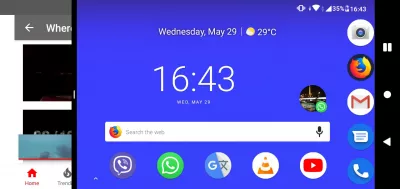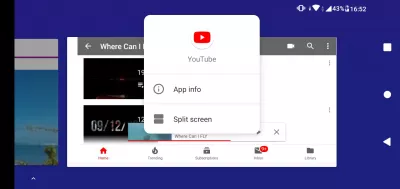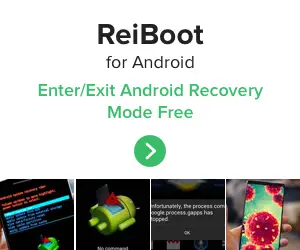Kuidas jagada ekraani Android PIE versiooni?
- Kuidas jagada ekraani Androidis
- 1 Avage rakendus täisekraanil
- 2 Avage rakenduste valik
- 3 Valige jagatud ekraani jaoks esimene rakendus
- 4 Kuvage peidetud jagatud ekraani valik
- 5 Valige jagatud ekraani teine rakendus
- 6 Kaks rakendust, mis töötavad vertikaalselt jagatud ekraanil
- 7 Pöörake telefoni jagatud ekraani orientatsiooni muutmiseks
- 8 Laiendage ühe akna režiimi naasmiseks aken
- 9 Muutke rakendust mitme akna režiimis
- 10 Kuva töölaud mitme akna režiimis
- Kadunud kasutajaliides pärast Android PIE 2019 värskendamist
- Korduma Kippuvad Küsimused
Kuidas jagada ekraani Androidis
Viimati uuendatud Android PIE värskendusega võib teil olla probleeme ekraani jagamise leidmisega, vt allpool lühikest juhendit selle kohta, kuidas oma Android-telefoni ekraani jagada, lihtsalt järgige neid samme.
Mitme akna avamine Android PIE-s:
- 1 Avage rakendus täisekraanil,
- 2 Avage rakenduste valik,
- 3 Valige jagatud ekraanile esimene rakendus,
- 4 Varjatud jagatud ekraani valik,
- 5 Valige teine rakendus jagatud ekraani jaoks,
- 6 Kaks rakendust, mis töötavad vertikaalselt jagatud ekraanil,
- 7 Pöörake telefoni jagatud ekraani orientatsiooni muutmiseks,
- 8 Avage aken, et naasta ühe akna režiimi,
- 9 Muutuva rakenduse muutmine mitme akna režiimis,
- 10 Kuva töölaud mitme akna režiimis.
Kust ma saaksin lennata? Reisi inspiratsioon ja broneerimine
1 Avage rakendus täisekraanil
Alustage esimese rakenduse avamisega, mida soovite Androidi jagatud ekraanil kasutada, ja käivitage see täisekraanil.
2 Avage rakenduste valik
Kui avatakse esimene jagatud ekraanil kasutatav rakendus, siis puudutage rakenduse valiku nuppu, tavaliselt ruudukujulist ikooni, viimast kolmest parema külje Android-nupu ikoonist.
3 Valige jagatud ekraani jaoks esimene rakendus
Nüüd veenduge, et esimene rakendus, mida kasutada jagatud ekraani režiimis, oleks valitud, mis peaks vaikimisi olema. Kui soovite alustada teise rakendusega jagatud ekraani ülemises või vasakus servas, siis kas see on siin esile tõstetud.
4 Kuvage peidetud jagatud ekraani valik
Seejärel vajutage rakenduse pisipildi peale kaua ikooni rakenduse ikoonil. See näitab uut peidetud menüüd, sealhulgas Android PIE jagatud ekraani valikut ja rakenduse teabe nuppu.
Kui jagatud ekraani valik pole saadaval, tähendab see, et rakendus ei toeta Android PIE jagatud ekraani valikut ja seda ei saa kasutada jagatud ekraanil.
5 Valige jagatud ekraani teine rakendus
Nüüd liigub esimene jaotusekraanile valitud rakendus ülemise ekraani väikese osa juurde, samas kui rakenduste valik jääb avatuks, et saaksite valida teise rakenduse, mida kasutada jagatud ekraanirežiimis, mis ilmub kas alt ekraanil või ekraani paremal küljel, sõltuvalt sellest, kuidas teie telefon praegu on.
Kui olete leidnud teise rakenduse jagatud ekraani kasutamiseks, puudutage lihtsalt oma miniatuuri, et see kuvatakse jagatud ekraanil.
6 Kaks rakendust, mis töötavad vertikaalselt jagatud ekraanil
See ongi, teine rakendus on nüüd avatud esimese!
Kui sa näiteks mängisid videot esimesel jagatud ekraanil kasutataval rakendusel, võib see rakendus olla peatatud, seega puudutage lihtsalt esitamisnuppu, et jätkata video esitamist või muud selle rakendusega seotud tegevust.
7 Pöörake telefoni jagatud ekraani orientatsiooni muutmiseks
Kui rakenduste puhul on parem, ärge kõhelge oma telefoni pöörata, et liides oleksid vastavalt kuvatud.
Parim snorkeling rand Tahiti laguuni paradiisisKust ma saaksin lennata? Reisi inspiratsioon ja broneerimine
Ülemine rakendus vertikaalsest mitmeakna vaates kuvatakse horisontaalse jagatud ekraani vasakus servas ning horisontaalse kahe rakenduse ekraani paremat rakendust kuvatakse ekraani alumises osas vertikaalses mitme akna režiimis.
8 Laiendage ühe akna režiimi naasmiseks aken
Jaotatud ekraani peatamiseks ja ainult ühe rakenduse juurde, mis kuvatakse täisekraanil, puudutage lihtsalt keskmist ekraani eraldajat ja vajutage ning lohistage see ekraani lõppu.
Sõltuvalt sellest, kuidas seda liigutate, sulgeb see jagatud ekraani selle rakenduse poolt, mida praegu laiendate.
9 Muutke rakendust mitme akna režiimis
Et muuta ükskõik millist rakendust, mida kasutatakse mitme akna režiimis Androidis, puudutage kõigepealt rakendust, mida soovite muuta, veendumaks, et see on aktiivne.
Seejärel avage rakenduse akna valija, puudutades Android-ruudu nuppu, viimast nuppu Android-tegevuse nuppude paremal küljel.
See asendab aktiivse rakenduse tavalise rakenduse valijaga. Puudutage lihtsalt rakendust, mida soovite kasutada, et muuta aktiivset rakendust selles aknas.
10 Kuva töölaud mitme akna režiimis
Samuti on võimalik kuvada Android-telefoni töölauale Android-toimingu nupu ümmarguse nupu abil.
See asendab praeguse rakenduse, mis töötab esiplaanil töölaua kuval, kus saate valida mõne muu rakenduse, mida käivitada.
Et olla kindel, et õige rakendus asendatakse töölauale, puudutage kõigepealt ühte Android-i jagatud ekraanil töötavatest rakendustest, et see oleks esiplaanil aktiivne, ja asendage see töölaual, kui puudutate Android-töölaua tegevuse nuppu.
Kadunud kasutajaliides pärast Android PIE 2019 värskendamist
Kui olete kaotanud oma liidese pärast Androidi värskenduse PIE versioonile ja ei leia enam Android PIE jagatud ekraani valikut, on see lihtsalt sellepärast, et see on asukoha muutnud.
Liides on lihtsalt erinev, kuid funktsioone, näiteks jagatud ekraani, ei kadu.
Tagasiotsingu avamiseks avage rakenduse valija, seejärel puudutage pikalt rakenduse ikooni.
See avab peidetud menüü, millel on saadaval jagatud ekraani valik, lihtsalt puudutage seda, et jaotatud ekraan oleks teie PIE-värskenduse järel Android-telefoni tagasi.
Zenfone uuendas kadunud tapeetJagatud ekraani puudumine pärast pirni värskendamist - ZB630KL (ZenFone Max Pro M2)
Parim snorkeling rand Tahiti laguuni paradiisis
Kust ma saaksin lennata? Reisi inspiratsioon ja broneerimine
Korduma Kippuvad Küsimused
- Mida teha, kui jagatud ekraan Android kaotas liidese?
- Kui te ei leia Android Pie jagatud ekraanivalikut, on see lihtsalt sellepärast, et see on muudetud asukoht. Liides on lihtsalt erinev, kuid sellised funktsioonid nagu jagatud ekraan pole kadunud. Selle leidmiseks avage rakenduse valija, seejärel vajutage ja hoidke rakenduse ikooni. See avab peidetud menüü, kus on saadaval jagatud ekraan.
- Kuidas jagada ekraani Android 9?
- Avage esimene rakendus, mida soovite kasutada jagatud ekraani režiimis. Pühkige ekraani allosast üles, et pääseda juurde ülevaate ekraanile või hiljutistele rakendustele. Leidke teine rakendus, mida soovite kasutada, ja koputage selle ikooni. See avab selle ekraani ülaosas. Ekraani alumises pooles näete esimest avatud rakendust. Jagatud ekraaniga jagaja suuruse reguleerimiseks lohistage see lihtsalt üles või alla.
- Kuidas leida jagatud ekraani otsetee Android?
- Avage hiljutine rakenduste ülevaade. Leidke rakendus, mida soovite kasutada jagatud ekraanirežiimis. Kui olete rakenduse leidnud, vajutage ja hoidke hiljutises rakenduste ülevaates selle tiitliriba või rakenduse ikooni. Menüü peaks ilmuma selliste suvanditega nagu rakenduse info, jagatud ekraan või avage sisse
- Millised on Android Pie käitatavate seadmete ekraani jagamiseks saadaval olevad võimalused ja kuidas neile pääseda?
- Valikute hulka kuulub sisseehitatud funktsioonide kasutamine, näiteks valatud või kolmandate osapoolte rakendused. Neile juurdepääs hõlmab menüüsse Seadesi minekut või sobivate rakenduste installimist.

Michel Pinson on reisihuviline ja sisulooja. Kirg hariduse ja uurimise vastu ühendas ta teadmiste jagamise ja teiste inspireerimisel haridussisu võlumise kaudu. Viies maailma kokku, andes inimestele ülemaailmse teadmise ja kõndimise tunde.