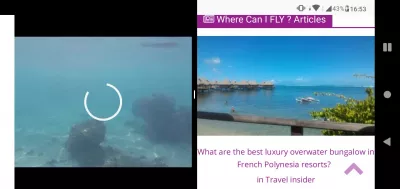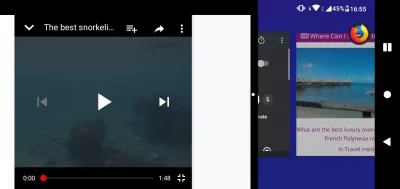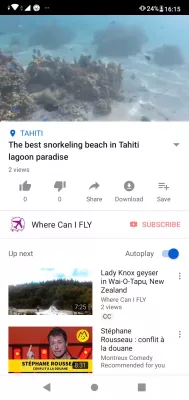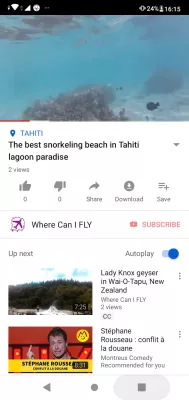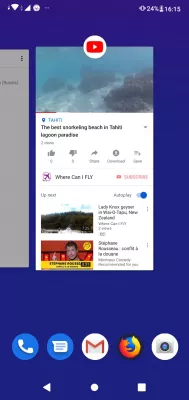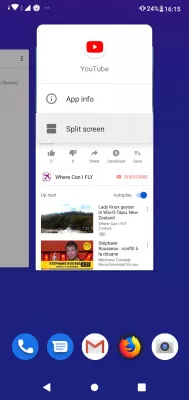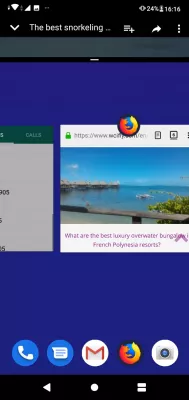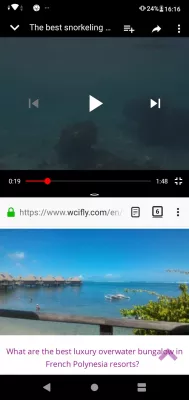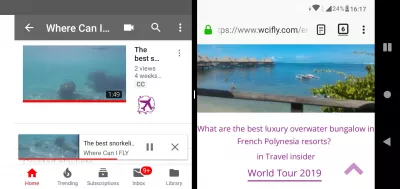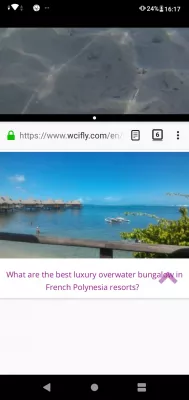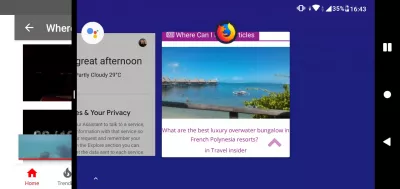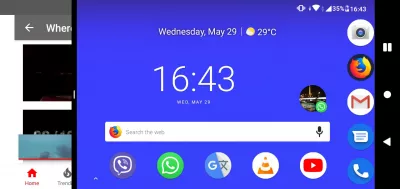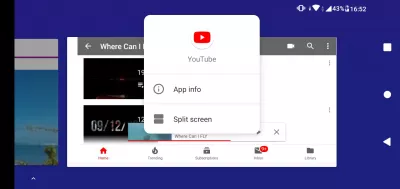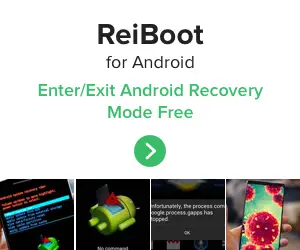¿Cómo dividir la pantalla en la versión de Android PIE?
- Cómo dividir la pantalla en Android
- 2 Abrir la selección de aplicaciones
- 3 Seleccione la primera aplicación para pantalla dividida
- 4 Mostrar opción de pantalla dividida oculta
- 8 Expandir ventana para volver al modo de ventana única
- 10 Pantalla de escritorio en modo ventana múltiple
- Interfaz perdida después de actualizar a Android PIE 2019
- Preguntas Frecuentes
Cómo dividir la pantalla en Android
Con la última actualización de Android PIE, es posible que tenga problemas para encontrar la forma de dividir la pantalla. Consulte a continuación una breve guía sobre cómo dividir la pantalla en su teléfono Android fácilmente, simplemente siga estos pasos.
Cómo abrir múltiples ventanas en Android PIE:
- 1 Abra una aplicación en pantalla completa,
- 2 Abrir la selección de aplicaciones,
- 3 Seleccione la primera aplicación para pantalla dividida,
- 4 Mostrar la opción de pantalla dividida oculta,
- 5 Seleccione la segunda aplicación para pantalla dividida,
- 6 Dos aplicaciones que se ejecutan en pantalla dividida vertical,
- 7 Gire el teléfono para cambiar la orientación de pantalla dividida,
- 8 Expandir ventana para volver al modo de ventana única,
- 9 Cambiar la aplicación en ejecución en el modo de ventana múltiple,
- 10 Pantalla de escritorio en modo ventana múltiple.
¿Dónde puedo volar? Inspiración y reserva de viajes.
1 Abre una aplicación en pantalla completa.
Comience abriendo la primera aplicación que desea usar en la pantalla dividida de Android y haga que se ejecute en pantalla completa.
2 Abrir la selección de aplicaciones
Luego, mientras se abre la primera aplicación que se usa en pantalla dividida, toque el botón de selección de la aplicación, generalmente un icono cuadrado, el último de los tres iconos de botón Android en el lado derecho.
3 Seleccione la primera aplicación para pantalla dividida
Ahora, asegúrese de que la primera aplicación que se use en el modo de pantalla dividida esté seleccionada, lo que debería ser el caso por defecto. En caso de que desee comenzar con otra aplicación que esté en la mitad superior o en el lado izquierdo de la pantalla dividida, haga que se resalte aquí.
4 Mostrar opción de pantalla dividida oculta
Luego, mantenga presionado el ícono de la aplicación, en la parte superior de la miniatura de la aplicación. Esto mostrará un nuevo menú oculto, incluida la opción de pantalla dividida Android PIE y el botón de información de la aplicación.
En caso de que la opción de pantalla dividida no esté disponible, significa que la aplicación no admite la opción de pantalla dividida PIE de Android, y no será posible usarla para la pantalla dividida.
5 Seleccione la segunda aplicación para pantalla dividida.
Ahora, la primera aplicación elegida para la pantalla dividida se moverá a una pequeña parte de la pantalla superior, mientras que la selección de la aplicación permanecerá abierta, para permitirle seleccionar la segunda aplicación que se usará en el modo de pantalla dividida, que aparecerá en la parte inferior. de la pantalla, o en el lado derecho de la pantalla, dependiendo de la forma en que se sostiene su teléfono actualmente.
Una vez que haya encontrado la segunda aplicación para usar en pantalla dividida, simplemente toque su miniatura para que se muestre en pantalla dividida.
6 Dos aplicaciones que se ejecutan en pantalla dividida vertical
Eso es todo, la segunda aplicación ahora se abre debajo de la primera.
En el caso de que, por ejemplo, estuvieras reproduciendo un video en la primera aplicación utilizada en la pantalla dividida, esa aplicación podría haberse detenido, por lo tanto, simplemente toca el botón de reproducción para reanudar la reproducción de video u otra actividad con esa aplicación.
7 Girar el teléfono para cambiar la orientación de pantalla dividida
En caso de que sea mejor para lo que está haciendo con las aplicaciones, no dude en girar su teléfono para que la interfaz se muestre en consecuencia.
La mejor playa para bucear en el paraíso de la laguna de Tahití.¿Dónde puedo volar? Inspiración y reserva de viajes.
La aplicación superior desde la vista de ventana múltiple vertical se mostrará en el lado izquierdo de la pantalla de visualización dividida horizontal, y la aplicación derecha de la pantalla de dos aplicaciones horizontales se mostrará en la parte inferior de la pantalla en el modo de ventana múltiple vertical.
8 Expandir ventana para volver al modo de ventana única
Para detener la pantalla dividida y regresar a una sola aplicación que se muestra en pantalla completa, simplemente toque y presione el separador de la pantalla central, y arrástrelo y suéltelo hasta el final de la pantalla.
Dependiendo de la forma en que lo mueva, cerrará la pantalla dividida de la aplicación que está ocultando la aplicación que está expandiendo actualmente.
9 Cambiar la aplicación en ejecución en modo de ventana múltiple
Para cambiar una de las aplicaciones que se usan en el modo de ventanas múltiples en Android, primero toque la aplicación que desea cambiar, para asegurarse de que esté activa.
Luego, abra el selector de la ventana de la aplicación presionando el botón cuadrado de Android, el último botón en el lado derecho de los botones de acción de Android.
Esto reemplazará la aplicación activa actual por el selector de aplicación estándar. Simplemente toque la aplicación que desea usar para cambiar la aplicación actual activa en esa ventana.
10 Pantalla de escritorio en modo ventana múltiple
También es posible visualizar el escritorio del teléfono Android, usando el botón redondo del botón de acción de Android.
Esto reemplazará la aplicación actual que se ejecuta en primer plano en la pantalla del escritorio, en la que puede seleccionar cualquier otra aplicación para ejecutar.
Para asegurarse de que la aplicación correcta está siendo reemplazada por el escritorio, primero toque una de las dos aplicaciones que se ejecutan en la pantalla dividida de Android para tenerla activa en primer plano y sustitúyala por el escritorio cuando toque el botón de acción del escritorio de Android.
Interfaz perdida después de actualizar a Android PIE 2019
Si ha perdido su interfaz después de la actualización de Android a la versión PIE y ya no puede encontrar la opción de pantalla dividida PIE de Android, es simplemente porque ha cambiado de ubicación.
La interfaz simplemente es diferente, pero no se pierden funcionalidades como la pantalla dividida.
Para volver a encontrarlo, abra el selector de aplicaciones y luego toque el ícono de la aplicación.
Esto abrirá un menú oculto, en el que estará disponible la opción de pantalla dividida, simplemente tóquelo para que la pantalla dividida vuelva a su teléfono Android después de la actualización de PIE.
Zenfone actualiza perdida fondo de pantallaFalta la pantalla dividida después de la actualización de la tarta - ZB630KL (ZenFone Max Pro M2)
La mejor playa para bucear en el paraíso de la laguna de Tahití.
¿Dónde puedo volar? Inspiración y reserva de viajes.
Preguntas Frecuentes
- ¿Qué hacer si la pantalla dividida Android perdió la interfaz?
- Si no puede encontrar la opción de pantalla dividida de Android Pie, es simplemente porque ha cambiado la ubicación. La interfaz es simplemente diferente, pero no se pierden características como la pantalla dividida. Para encontrarlo, abra el selector de aplicaciones, luego presione y mantenga presionado el icono de la aplicación. Esto abrirá un menú oculto donde estará disponible la opción de pantalla dividida.
- ¿Cómo dividir la pantalla Android 9?
- Abra la primera aplicación que desea usar en modo de pantalla dividida. Deslice desde la parte inferior de la pantalla para acceder a la pantalla general o aplicaciones recientes. Localice la segunda aplicación que desea usar y toque su icono. Esto lo abrirá en la mitad superior de la pantalla. En la mitad inferior de la pantalla, verá la primera aplicación que abrió. Para ajustar el tamaño del divisor de pantalla dividida, simplemente arrástrelo hacia arriba o hacia abajo.
- ¿Cómo encontrar el atajo de pantalla dividida Android?
- Abra la descripción general de las aplicaciones. Encuentre la aplicación que desea usar en modo de pantalla dividida. Una vez que haya encontrado una aplicación, presione y presione su barra de título o icono de la aplicación en la descripción general de las aplicaciones recientes. Debe aparecer un menú con opciones como información de la aplicación, pantalla dividida o abrir en
- ¿Cuáles son las opciones disponibles para compartir pantalla en dispositivos que ejecutan Android Pie y cómo se puede acceder a ellas?
- Las opciones incluyen el uso de funciones incorporadas como aplicaciones de reparto o de terceros. Acceder a ellos implica ir al menú Configuración o instalar aplicaciones adecuadas.

Michel Pinson es un entusiasta de los viajes y creador de contenido. Fusionando la pasión por la educación y la exploración, se compromete a compartir conocimiento e inspirar a otros a través de cautivando contenido educativo. Al reunir al mundo en empoderar a las personas con experiencia global y un sentido de pasión por los viajes.