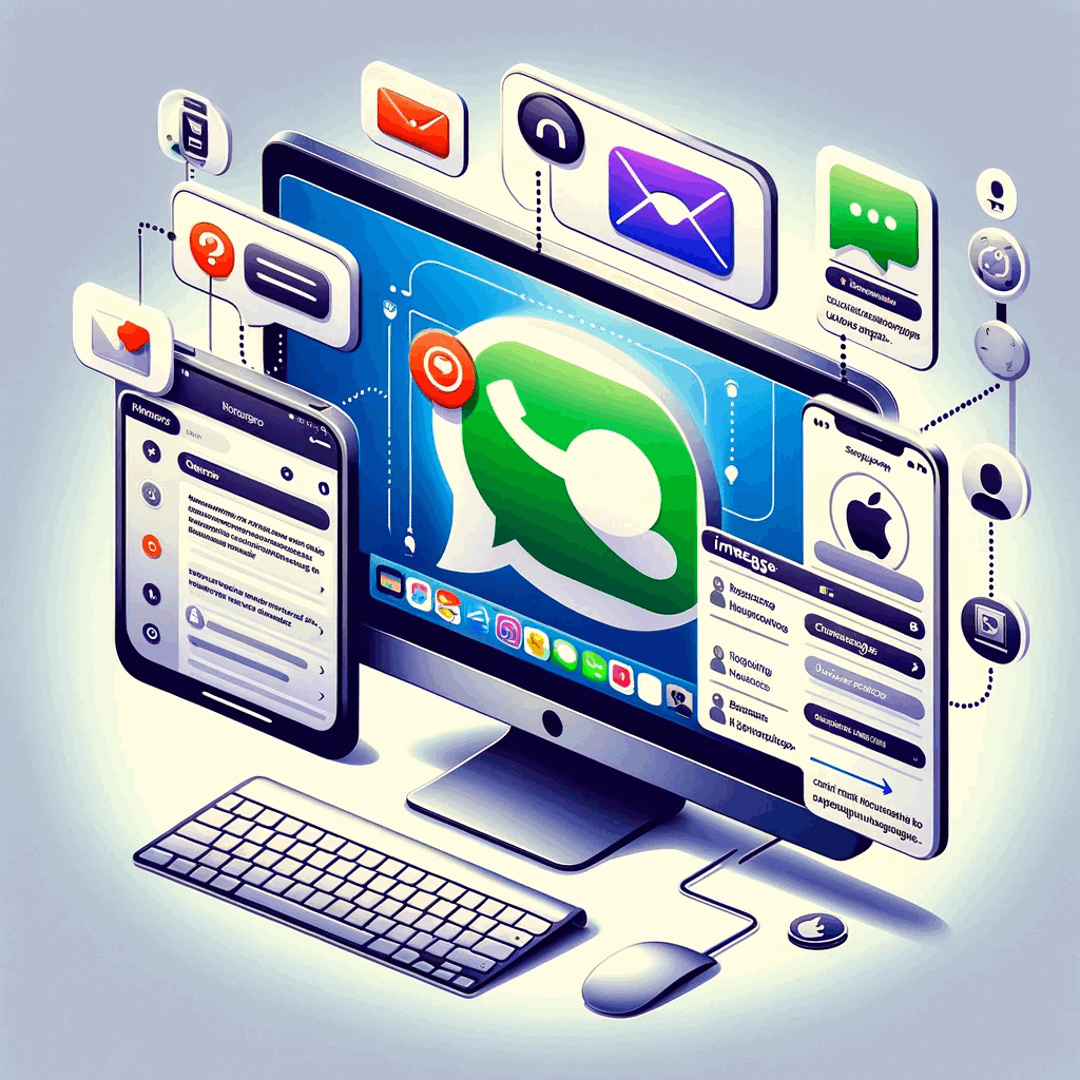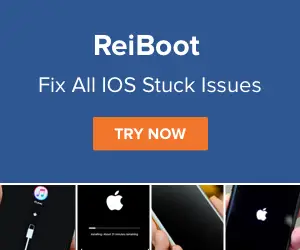Πώς να πάρει Imessages στον υπολογιστή σας;
Να πάρει iMessages στον υπολογιστή, είναι αυτό ακόμη και δυνατό;
Όλοι αγαπούν iMessages στο Iphone τους. Είναι απλό στη χρήση και πολύ γρήγορο. Τι εάν σας είπα ότι παίρνει iMessages σε έναν υπολογιστή, είναι πολύ απλή; Υπάρχουν τρεις μέθοδοι για να λάβετε το iMessages στον υπολογιστή, το ένα είναι να αποκτήσετε την εφαρμογή από την απομακρυσμένη επιφάνεια εργασίας του Chrome.
Το Imessage είναι μια υπηρεσία ανταλλαγής μηνυμάτων από την Apple. Χάρη σε αυτό, μπορείτε να στείλετε και να λαμβάνετε μηνύματα κειμένου απεριόριστου μήκους, βίντεο και ούτω καθεξής.
Τα κανονικά μηνύματα κειμένου αποστέλλονται μέσω του παροχέα κυψελοειδών υπηρεσιών σας και υπόκεινται σε χρέωση. Η εφαρμογή iMessage στέλνει αυτόματα μηνύματα μέσω των διακομιστών της Apple δωρεάν. Εάν ο χρήστης δεν είναι συνδεδεμένος στο Διαδίκτυο, τα μηνύματα θα χρεώνονται ως συνήθως.
Η άλλη μέθοδος είναι να εγκαταστήσετε imessages χρησιμοποιώντας iPadian, και το τελευταίο είναι να πάρετε iMessages μετά από jailbreak. Και οι τρεις μέθοδοι πρόκειται να λειτουργήσουν, απλώς καταλήγουμε σε προσωπική προτίμηση - θυμηθείτε είτε να δημιουργήσετε αντίγραφα ασφαλείας στο iCloud είτε ακόμα καλύτερα να εκτελέσετε ένα πλήρες αντίγραφο ασφαλείας δεδομένων iPhone πριν ξεκινήσετε κάτι, για να είστε σίγουροι ότι έχετε τη δυνατότητα να να ανακτήσετε πλήρως όλα τα δεδομένα σας σε περίπτωση που κάτι πάει στραβά.
Πρώτη μέθοδος: Απομακρυσμένη εφαρμογή Chrome
Η πρώτη μέθοδος είναι η λήψη του iMessages χρησιμοποιώντας μια απομακρυσμένη εφαρμογή του Chrome. Πραγματοποιείτε πρώτα λήψη του απομακρυσμένου Chrome στον υπολογιστή σας και στον υπολογιστή σας Mac, και μόλις το εγκαταστήσετε, απλά ανοίξτε το και στις δύο συσκευές. Στη συνέχεια, κάντε λήψη της ενότητας Απομακρυσμένος κεντρικός υπολογιστής Chrome, αυτός θα είναι ενεργοποιημένος στο Mac σας.
Αυτό σας επιτρέπει να συνδεθείτε στον υπολογιστή. Μετά απλά ακολουθείτε τις απλές οδηγίες στην οθόνη και νωρίτερα από ό, τι αργότερα θα έχετε πρόσβαση σε όλα τα αρχεία σας από το Mac σας, σε έναν υπολογιστή. Αυτή η μέθοδος είναι πολύ απλή και το αποτέλεσμα είναι άψογη.
Δεύτερη μέθοδος: iPadian app
Ποιος χρειάζεται Mac; Αυτή η μέθοδος έχει κατεβάσει την εφαρμογή iPadian. Πρόκειται για μια συσκευή που κάνει τον υπολογιστή σας να μοιάζει με ένα iPad. Στη συνέχεια, ξεκινήστε την εφαρμογή όταν ολοκληρωθεί η λήψη. Στη συνέχεια, μπορείτε να κάνετε αναζήτηση στο iMessages, στην εφαρμογή.
Αυτό θα τραβήξει προς τα επάνω την εφαρμογή iMessages και στη συνέχεια μπορείτε να το κατεβάσετε. Τέλος, ανοίξτε την εφαρμογή iMessages και είστε καλοί.
Τρίτη μέθοδος: jailbreak τον υπολογιστή σας
Οι δύο παραπάνω μέθοδοι έχουν κατεβάσει μια εφαρμογή που είναι πολύ γενική. Παρόλο που υπάρχει ένας ακόμα τρόπος για να αποκτήσετε iMessages στον υπολογιστή που μπορεί να λειτουργήσει για εσάς. Αυτές οι μέθοδοι περιλαμβάνουν jailbreaking υπολογιστή σας.
Πρώτα θα θελήσετε να εγκαταστήσετε την εφαρμογή IOS 11 Cydia, η Cydia είναι μια εφαρμογή που μπορεί να χρησιμοποιηθεί για συσκευές jailbreak, όπως θα κάνουμε. Όταν ολοκληρωθεί η λήψη, ανοίξτε την εφαρμογή και μεταβείτε στην ενότητα απομακρυσμένου μηνύματος. Στη συνέχεια, θα κατεβάσετε και αυτό.
Όταν ολοκληρωθεί η λήψη, ανοίξτε την εφαρμογή και μεταβείτε στις ρυθμίσεις. Θα υπάρξει κουμπί κλικ για να το ξεκινήσετε. Στη συνέχεια, θα δημιουργήσετε μια απομακρυσμένη σύνδεση τοποθετώντας ένα όνομα χρήστη και έναν κωδικό πρόσβασης. Στη συνέχεια θα θελήσετε να ανοίξετε ένα νέο πρόγραμμα περιήγησης, να αντιγράψετε τη διεύθυνση IP στον υπολογιστή σας και να βάλετε το όνομα χρήστη και τον κωδικό πρόσβασης που δημιουργήσατε. Μετά από αυτό τελειώσατε.
Αυτή η μέθοδος είναι λίγο πιο τεχνική, αλλά αν θέλετε jailbreaking και πειραματισμού, τότε αυτή είναι η τέλεια μέθοδος για σας.
Ποια μέθοδο να επιλέξετε;
Αυτές είναι οι τρεις μέθοδοι για την εγκατάσταση των iMessages στον υπολογιστή σας. Και οι τρεις μέθοδοι είναι αξιόπιστες και ασφαλείς. Με τις τρεις μεθόδους θα μπορείτε να στέλνετε, να λαμβάνετε και να προσθέτετε άτομα ακριβώς όπως σε ένα iPhone - μην ξεχάσετε να κάνετε ένα πλήρες αντίγραφο ασφαλείας δεδομένων iPhone πριν δοκιμάσετε οτιδήποτε, σε περίπτωση που χρειαστεί αργότερα να ανακτήσετε κάποια δεδομένα.
Ακόμα κι αν δεν χρειάζεστε να λαμβάνετε μηνύματα iMessages στον υπολογιστή σας, μπορείτε ακόμα να χρησιμοποιήσετε τον υπολογιστή σας, για να βοηθήσετε στην ανάκτηση χαμένων μηνυμάτων στο iPhone σας από ένα πλήρες αντίγραφο ασφαλείας δεδομένων iPhone. Έτσι, αυτό είναι πολύπλευρο. Στο τέλος αυτές είναι οι καλύτερες επιλογές για να αποκτήσετε iMessages στον υπολογιστή σας, ασφαλείς και εύκολα.
Συχνές Ερωτήσεις
- Πώς να δείτε imessages στον υπολογιστή χρησιμοποιώντας την εφαρμογή Chrome;
- Πρέπει να κατεβάσετε imessages χρησιμοποιώντας την εφαρμογή Remote Chrome. Μπορείτε πρώτα να κατεβάσετε το Chrome Remote στον υπολογιστή και το Mac σας και μόλις εγκατασταθείτε, απλά ανοίξτε το και στις δύο συσκευές. Στη συνέχεια, κατεβάστε την ενότητα Remote Host Chrome, θα ενεργοποιηθεί στο Mac σας. Αυτό σας επιτρέπει να συνδεθείτε σε έναν υπολογιστή και να ακολουθήσετε τις παρακάτω οδηγίες.
- Πώς να κατεβάσετε imessages στον υπολογιστή;
- Για να κατεβάσετε το iMessage στον υπολογιστή σας, μπορείτε να ακολουθήσετε αυτά τα βήματα: Βεβαιωθείτε ότι έχετε έναν υπολογιστή MAC που εκτελεί MacOS Sierra ή αργότερα. Ανοίξτε την εφαρμογή μηνυμάτων και συνδεθείτε με το αναγνωριστικό της Apple. Στην εφαρμογή μηνυμάτων, μεταβείτε στις προτιμήσεις από τη γραμμή μενού. Καρτέλα και επιλέξτε τον λογαριασμό σας imessage. Επιλέξτε το πλαίσιο δίπλα στο Ενεργοποίηση μηνυμάτων στο iCloud. Στον υπολογιστή σας, ανοίξτε ένα πρόγραμμα περιήγησης ιστού και επισκεφθείτε το iCloud.com. Συνδεθείτε στο iCloud χρησιμοποιώντας το ίδιο αναγνωριστικό Apple που χρησιμοποιείτε για το iMessage. Κάντε κλικ στο εικονίδιο μηνυμάτων για να αποκτήσετε πρόσβαση στα συγχρονισμένα μηνύματά σας. Επιλέξτε τις συνομιλίες ή τα μεμονωμένα μηνύματα που θέλετε να κατεβάσετε.
- Πώς να ελέγξετε το iMessage στον υπολογιστή;
- Ανοίξτε ένα πρόγραμμα περιήγησης ιστού στον υπολογιστή σας και επισκεφθείτε την επίσημη ιστοσελίδα της Apple. Συνδεθείτε στο αναγνωριστικό της Apple χρησιμοποιώντας τα ίδια διαπιστευτήρια που χρησιμοποιείτε στο iPhone σας ή σε άλλες συσκευές της Apple. Αφού συνδεθείτε, μεταβείτε στο iCloud ή τα μηνύματα, ανάλογα με τη διάταξη του ιστότοπου. Βρείτε το IM
- Ποιες είναι οι πιο αποτελεσματικές μέθοδοι για τη μεταφορά εικόνων από ένα iPhone σε υπολογιστή;
- Οι αποτελεσματικές μέθοδοι περιλαμβάνουν τη χρήση εφαρμογών iCloud, άμεσης μεταφοράς καλωδίων, ηλεκτρονικού ταχυδρομείου ή εφαρμογών μεταφοράς φωτογραφιών για να μετακινήσετε απρόσκοπτα εικόνες από ένα iPhone σε έναν υπολογιστή.