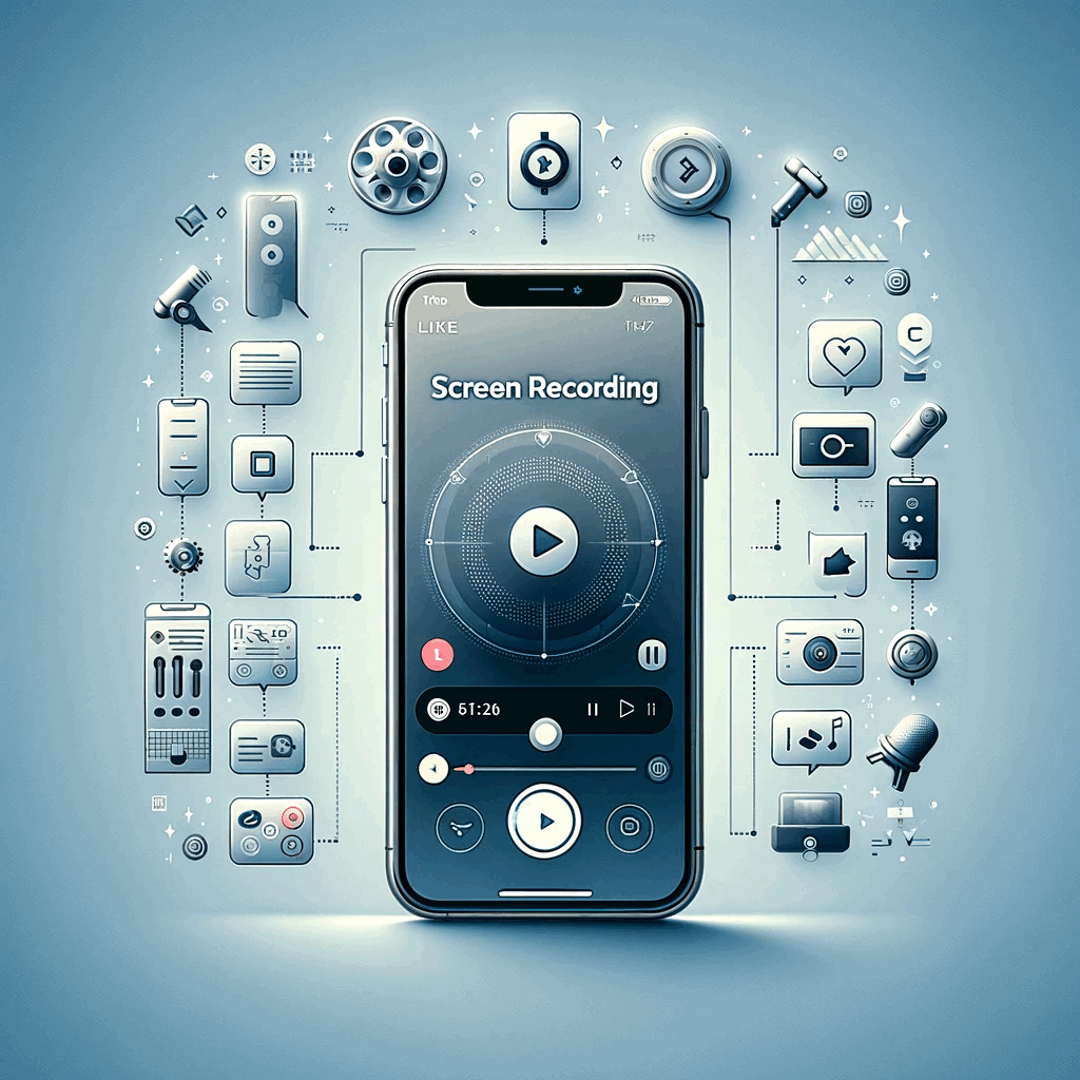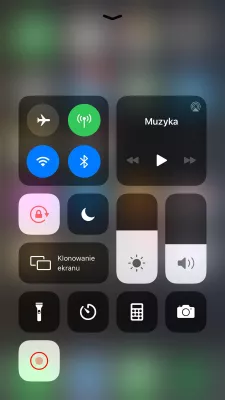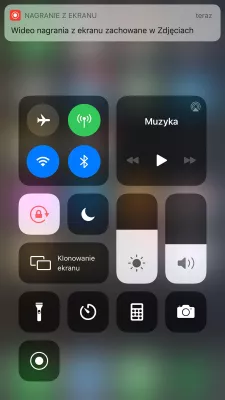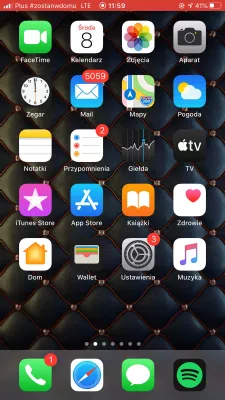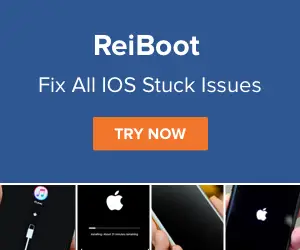Как да екранирате запис на Apple iPhone с няколко лесни стъпки?
Как да запишем екрана на Apple iPhone
С актуализацията на iOS11 е възможно да се запише Apple iPhone, като го активирате в настройките> control center> customize controls> screen recording.
След това плъзнете нагоре от долната част на екрана или горния десен ъгъл, в зависимост от версията на вашия iPhone, и натиснете черния кръг в черната кръгла икона, за да започнете да записвате.
За да добавите или премахнете звук от записа, дълго натиснете иконата за запис на екрана и докоснете иконата за звука на микрофона, за да включите или изключите записването на звука с екрана.
Как да запишете екрана на вашия iPhone, iPad или iPod touchiOS 11: Как да активирате запис на екрана без компютър
Как да запишете екрана си на Apple iPhone
За да запишете екрана на вашия Apple iPhone, първо трябва да добавите опцията за запис на екрана към контролния център, който след това да се покаже чрез плъзгане нагоре от долната част на екрана.
Отидете в Настройки> Контролен център> Персонализиране на контролите и докоснете зеления кръг до записа на екрана.
Сега е възможно да запишете екрана чрез плъзгане нагоре от долната част на екрана, за да се покаже контролният център. В контролния център докоснете иконата за запис на екрана, която е черен кръг, закръглена в черно, и следвайте опциите, за да започнете да записвате.
Най-добрият iPhone 8, X Screen RecordersКак да запишете запис със звук на iPhone (Актуализирано за iOS 12)
Apple iPhone рекордер с аудио
За да добавите аудио към записа на екрана, веднъж в менюто за запис на екрана от контролния център, преди да натиснете записването, докоснете звука на микрофона, за да включите или изключите звука, преди да започнете да записвате.
- Това ще запише както гласа ви, записан в микрофона, така и звуците, генерирани от телефона, ако вашият Apple iPhone не е включен, и микрофонът за запис на екрана е включен.
- Ако искате само да записвате генерираните Apple iPhone звуци, след това изключете запис на екрана на микрофона, но запазете звука на звънене на телефона, не поставяйте телефона на безшумен.
- Ако поставите запис на екрана на микрофона, но Apple iPhone на безшумен режим, само микрофонът ще бъде записан, без звук, идващ от приложенията на Apple iPhone.
- Ако сте изключили и микрофона за запис на екрана и Apple iPhone на безшумен, тогава екранът ще бъде записан без никакъв звук към него, целият видеоклип ще бъде безшумен.
Как да се запишете със звук на Apple iPhone
Ако записите на екрана на вашия Apple iPhone нямат звук, плъзнете нагоре от долната част на екрана, за да покажете контролния център. Там изберете рекордера на екрана, като докоснете иконата.
В менюто за запис на екрана, докоснете звука на микрофона, преди да започнете да записвате, за да добавите звука от микрофона към записа.
Ако искате да добавите звука, генериран от Apple iPhone, като например звука, идващ от приложенията, уверете се, че Apple iPhone не е в безшумен режим, като проверите дали звука на звъненето е включен.
iOS 12/11 Screen Recorder Не работи? Предлагат се 7 съветаЧесто Задавани Въпроси
- Как да активирам записа на екрана на iPhone?
- Активирането на записа на екрана на iPhone може да се извърши лесно. Плъзнете нагоре от долния ръб на екрана или горния десен ъгъл, в зависимост от версията на вашия iPhone, и докоснете черния кръг в черната кръгла икона, за да започнете да записвате. При условие че функцията за запис на екрана на Apple iPhone е активирана в настройките.
- Как да екран за запис със звук iOS 11?
- За да записвате на екрана със звук на iOS 11, трябва да следвате тези стъпки: Отворете Центъра за управление, като плъзнете от долната част на екрана си. Докоснете иконата за запис на екрана, която прилича на кръг с точка вътре. Задръжте иконата за запис на екрана, докато се появи меню. Докоснете иконата на микрофона, за да включите аудио запис. Докоснете бутона Старт запис, за да започнете записа на екрана си със звук.
- Мога ли да редактирам видеоклипове за запис на iPhone 8?
- Да, можете да редактирате записаните екранни видеоклипове на вашия iPhone 8. След като видеото бъде запазено в приложението Photos, можете да го отворите, докоснете бутона „Редактиране“ и да използвате наличните инструменти за редактиране, за да подстригвате, изрязвате, добавете текст, или направете други модификации на видеото.
- Какви прости техники могат да се използват за филтриране и подобряване на аудио записи на iPhone?
- Техниките включват използване на вградени инструменти за редактиране, приложения за редактиране на аудио трети страни и прилагане на филтри или ефекти за подобряване на качеството на записа.

Мишел Пинсън е любител на пътуванията и създател на съдържание. Сливайки страст към образованието и изследването, той се ангажира с споделянето на знания и вдъхновяването на другите чрез завладяващо образователно съдържание. Сближаване на света, като овластявате хората с глобален опит и усещане за скитане.