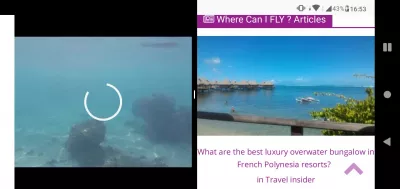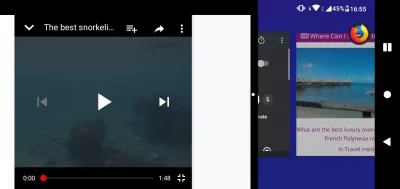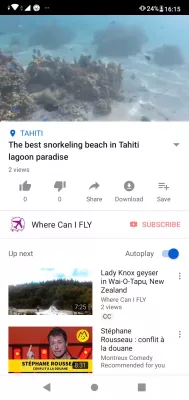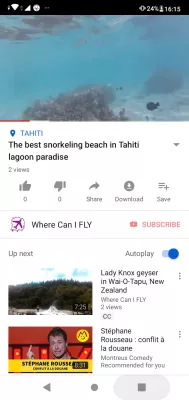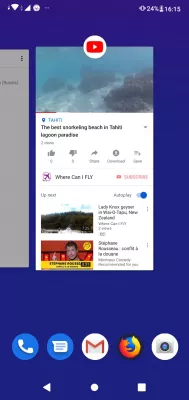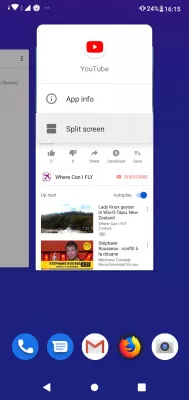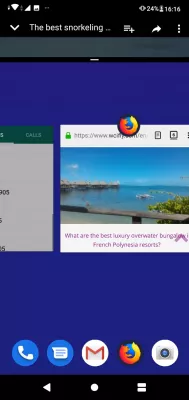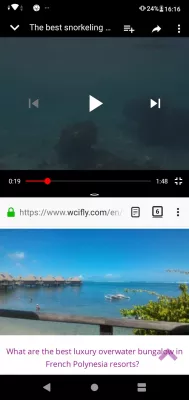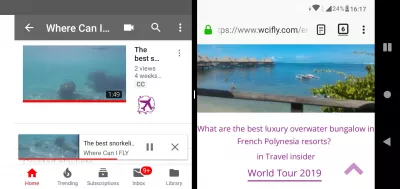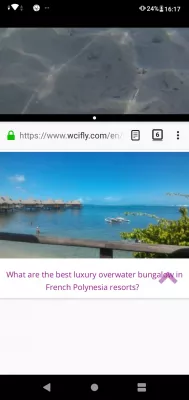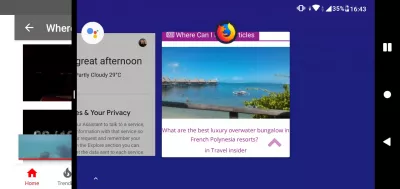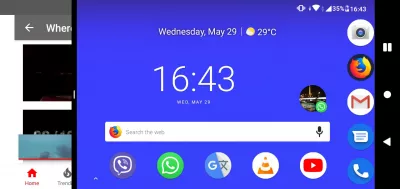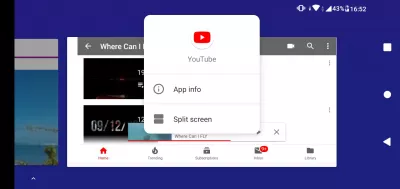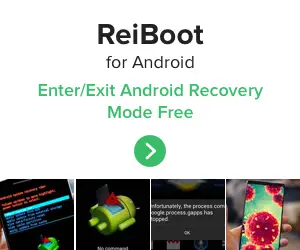Как да разделите екрана на Android PIE версията?
Как да разделите екрана на Android
С най-новата Android PIE актуализация, може да имате проблеми да намерите как да разделите екрана, вижте по-долу кратко ръководство за това как да разделите екрана на вашия Android телефон лесно, просто следвайте тези стъпки.
Как да отворите множество прозорци в PIE в Android:
- 1 Отворете приложение на цял екран,
- 2 Отворете избора на приложение,
- 3 Изберете първото приложение за разделен екран,
- 4 Показване на опцията за скрит разделен екран,
- 5 Изберете второто приложение за разделен екран,
- 6 Две приложения, работещи на вертикален разделен екран,
- 7 Завъртете телефона, за да промените ориентацията на разделения екран,
- 8 Разгънете прозореца, за да се върнете в режим на единичен прозорец,
- 9 Промяна на изпълняваното приложение в режим на няколко прозореца,
- 10 Показване на работния плот в режим на няколко прозореца.
Къде мога да плавам? Вдъхновение и резервиране на пътуванията
1 Отворете приложение на цял екран
Започнете, като отворите първото приложение, което искате да използвате в разделения екран на Android, и го стартирайте на цял екран.
2 Отворете избора на приложение
След това, докато се отваря първото приложение, което се използва в разделен екран, натиснете бутона за избор на приложение, обикновено квадратна икона, последната от трите икони на Android от дясната страна.
3 Изберете първото приложение за разделен екран
Сега се уверете, че е избрано първото приложение, което да се използва в режим на разделен екран, което трябва да е по подразбиране. В случай, че искате да започнете с друго приложение, което да е в горната половина или от лявата страна на разделения екран, го маркирайте тук.
4 Показване на опцията за скрит разделен екран
След това дълго натиснете върху иконата на приложението, върху миниатюрата на приложението. Това ще покаже ново скрито меню, включително опцията за разделен екран на Android PIE, и бутона за информация за приложението.
В случай, че опцията за разделен екран не е налична, това означава, че приложението не поддържа опцията за разделяне на PIE на Android PIE и няма да е възможно да се използва за разделен екран.
5 Изберете второто приложение за разделен екран
Сега, първото приложение, избрано за разделен екран, ще бъде преместено в малка част от горния екран, докато изборът на приложението ще остане отворен, за да можете да изберете второто приложение, което да се използва в режим на разделен екран, който ще се появи на дъното на екрана, или в дясната страна на екрана, в зависимост от това как телефонът ви се държи в момента.
След като сте намерили второто приложение, което да се използва за разделен екран, просто натиснете върху неговата миниатюра, за да го покажете на разделен екран.
6 Две приложения, работещи на вертикален разделен екран
Това е, второто приложение е отворено под първото!
В случай, че например пускате видеоклип на първото приложение, използвано в разделения екран, това приложение може да е било поставено на пауза, затова просто натиснете бутона за възпроизвеждане, за да възобновите възпроизвеждането на видео или друга дейност с това приложение.
7 Завъртете телефона, за да промените ориентацията на разделения екран
В случай, че е по-добре за това, което правите с приложенията, не се колебайте да завъртите телефона си, за да може съответно да се показва интерфейсът.
Най-добрият плаж с шнорхел в рая на лагуната на ТаитиКъде мога да плавам? Вдъхновение и резервиране на пътуванията
Горното приложение от вертикален мулти прозорец ще се покаже от лявата страна на дисплея с хоризонтален разделен екран, а правилното прилагане на хоризонталния дисплей на две приложения ще се покаже в долната част на екрана във вертикален режим на няколко прозореца.
8 Разгънете прозореца, за да се върнете в режим на единичен прозорец
За да спрете разделянето на екрана и да се върнете към само едно приложение, което се показва на цял екран, просто натиснете и натиснете средния разделител на екрана и го плъзнете и пуснете в края на екрана.
В зависимост от начина, по който го премествате, той ще затвори разделения екран на приложението, скрит от приложението, което в момента се разширява.
9 Промяна на изпълняваното приложение в режим на няколко прозореца
За да промените някое от приложенията, които се използват в режим на няколко прозореца на Android, първо натиснете приложението, което искате да промените, за да се уверите, че е активно.
След това отворете селектора на прозореца на приложението, като докоснете квадратния бутон Android, последният бутон от дясната страна на бутоните за действие на Android.
Това ще замени текущото активно приложение от стандартния селектор на приложения. Просто докоснете приложението, което искате да използвате, за да промените текущото приложение, активно в този прозорец.
10 Показване на работния плот в режим на няколко прозореца
Също така е възможно да се покаже работния плот на Android телефона, като се използва кръглия бутон на бутона за действие Android.
Това ще замени текущото приложение, което се изпълнява на преден план от дисплея на работния плот, в който можете да изберете всяко друго приложение, което да се изпълнява.
За да сте сигурни, че правилното приложение се замества от работния плот, първо натиснете върху едно от двете приложения, работещи в разделен на Android екран, за да го активирате на преден план, и го заменете с работния плот, когато натиснете бутона за действие на работния плот на Android.
Загубен интерфейс след обновяване на Android PIE 2019
Ако сте загубили интерфейса си след актуализацията на Android до версията PIE и вече не можете да намерите опцията за разделяне на екрана на Android PIE, това е просто защото е променило местоположението.
Интерфейсът просто е различен, но функционалности като разделен екран не се губят.
За да го намерите обратно, отворете селектора на приложения, а след това дълго докоснете иконата на приложението.
Това ще отвори скрито меню, на което ще бъде налице опцията за разделен екран, просто натиснете върху нея, за да имате обратно разделен екран на вашия Android телефон след актуализацията на PIE.
Zenfone актуализира загубени тапетиРазделен екран липсва след обновяване на пая - ZB630KL (ZenFone Max Pro M2)
Най-добрият плаж с шнорхел в рая на лагуната на Таити
Къде мога да плавам? Вдъхновение и резервиране на пътуванията
Често Задавани Въпроси
- Какво да направите, ако сплитният екран Android загуби интерфейса?
- Ако не можете да намерите опцията за разделен екран на Android Pie, това е просто защото е променено местоположение. Интерфейсът е просто различен, но функции като разделен екран не се губят. За да го намерите, отворете селектора на приложението, след това натиснете и задръжте иконата на приложението. Това ще отвори скрито меню, където ще бъде налична опцията за разделен екран.
- Как да разделя екран Android 9?
- Отворете първото приложение, което искате да използвате в режим на разделен екран. Плъзнете нагоре от долната част на екрана, за да получите достъп до екрана за преглед или скорошни приложения. Намерете второто приложение, което искате да използвате, и докоснете иконата му. Това ще го отвори в горната половина на екрана. В долната половина на екрана ще видите първото приложение, което сте отворили. За да регулирате размера на разделителя на разделен екран, просто го плъзнете нагоре или надолу.
- Как да намеря пряк път с разделен екран Android?
- Отворете скорошния преглед на приложенията. Намерете приложението, което искате да използвате в режим на разделен екран. След като намерите приложение, натиснете и задръжте заглавната си лента или иконата на приложението в неотдавнашния преглед на приложенията. Трябва да се появи меню с опции като информация за приложението, разделен екран или да се отвори
- Какви са опциите, достъпни за споделяне на екрани на устройства, работещи с Android Pie, и как могат да бъдат достъпни?
- Опциите включват използване на вградени функции като актьорски или трети страни приложения. Достъпът до тях включва отиване до менюто Настройки или инсталиране на подходящи приложения.

Мишел Пинсън е любител на пътуванията и създател на съдържание. Сливайки страст към образованието и изследването, той се ангажира с споделянето на знания и вдъхновяването на другите чрез завладяващо образователно съдържание. Сближаване на света, като овластявате хората с глобален опит и усещане за скитане.