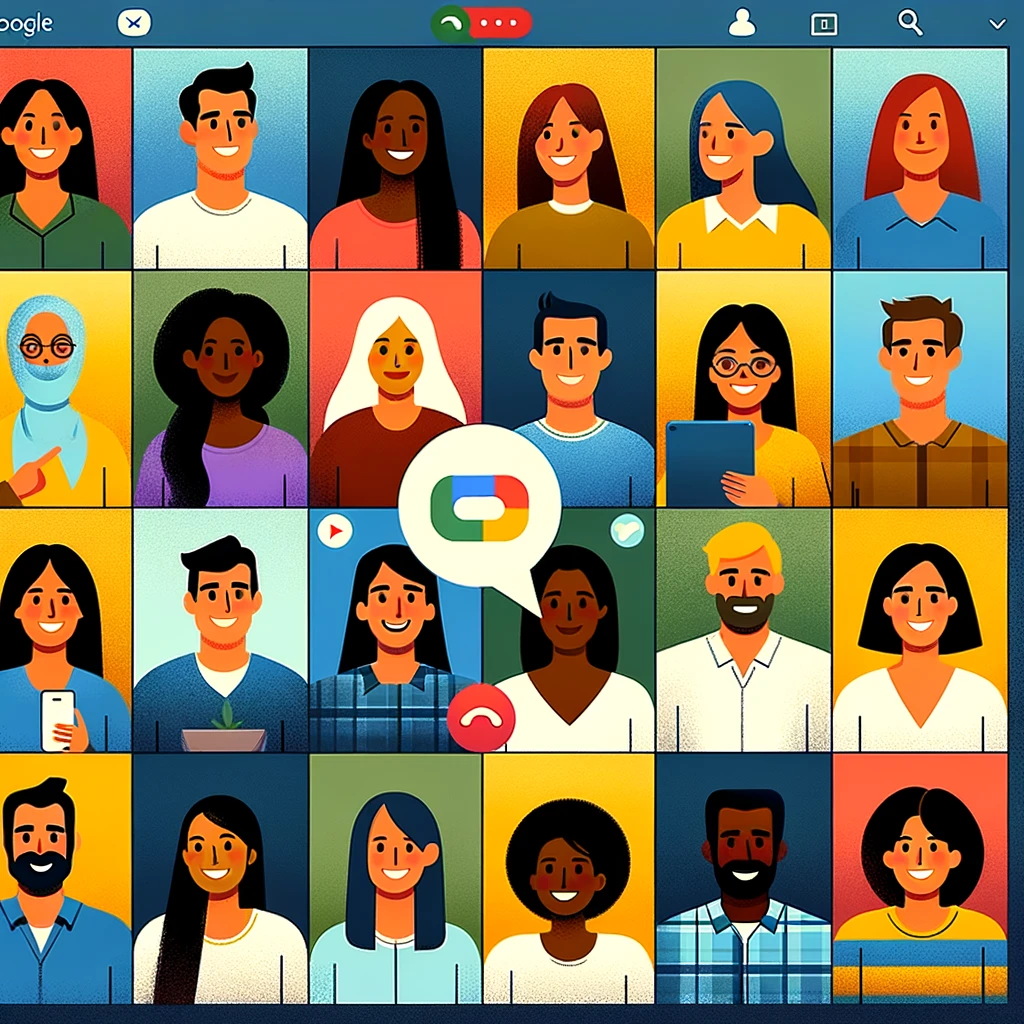كيفية إنشاء فيديو مجموعة مع Google Duo
إذا كنت ترغب في الاجتماع والتحدث مع العائلة والأصدقاء، فإن برنامج المؤتمرات مثل التكبير والتكبير سهلة التركيب والإعداد. إذا كنت تبحث عن شيء يعمل بسهولة على الأجهزة المريضة، فإن وقت وجه التفاح يهيمن على الحقل، ومع ذلك يعمل فقط على منتجات Apple فقط. إذا كان لدى أنت وأحبائك أجهزة Android، فمن يجب عليك تجربة Google Duo.
الغرض الرئيسي من برنامج جوجل الثنائي هو مكالمات الفيديو. تدعي Google مستوى جيد من التحسين في تطبيق Google Duo ، والذي يسمح للمستخدمين بإجراء المكالمات ليس فقط عند الاتصال عبر Wi-Fi ، ولكن أيضًا عبر شبكات الهاتف المحمول. في الوقت نفسه ، قيل أن جودة الصوت لا تنخفض مع اتصال ضعيف وستسمع دائمًا محاورك جيدًا.
متاح أيضًا هو القدرة على إضافة أشخاص متعددين من Google Duo.يتوفر هذا التطبيق لكل من منتجات Apple و Android ويقدم واجهة بسيطة لدروسات الفيديو مع أشخاص آخرين. تتيح لك الثنائي الآن الدردشة مع 12 شخصا، وتخطط Google لزيادة هذا العدد إلى 32 في المستقبل القريب. قامت Google أيضا بتحسين الثنائي بطرق أخرى، بما في ذلك تحسين جودة المكالمات، والفيديو الشخصي والفيديو والصوت الصوتية، وتقساه لحظات أساسية أثناء مكالمتك.
كيفية إعداد الثنائي
يجب أن تكون الخطوة الأولى هي إعداد Google Duo. يجب أن يكون لدى أي جهاز يعمل بنظام Android مع الوصول إلى متجر Google Play مثبتا مثبتا بالفعل. إذا لم يكن التطبيق على جهازك، يمكنك تنزيله من Google Play. لمستخدمي منتجات Apple، يتوفر التطبيق في متجر التطبيقات.
افتح Duo على جهازك وإعطاء التطبيق الوصول إلى الميكروفون الخاص بك والكاميرا وجهات الاتصال. يجب عليك أيضا السماح للتطبيق بإرسال إخطاراتك إذا كنت تتوقع تلقي دعوات الاتصال.
ثم تحتاج إلى تأكيد رقم هاتفك المحمول عن طريق إدخال رمز التحقق الذي ستتلقىه في رسالة نصية. يقوم برنامج إعداد التطبيق بمزامنة جهات الاتصال الخاصة بك حتى تتمكن من الوصول إليها عبر الأجهزة وعلى الويب.
كيفية دعوة الآخرين إلى الثنائي
بعد إكمال التحقق، اسحب إلى قسم Connect to Duo لرؤية جميع جهات الاتصال التي لديك بالفعل Duo. اسحب إلى قسم الدعوة إلى قسم الثنائي لرؤية أي شخص لا يحتوي على تطبيق. في هذا القسم، دعوة الأشخاص الذين ترغب في التحدث إليهم في التطبيق عن طريق إرسال رسالة نصية مع رابط لتثبيت الثنائي.
كيفية البحث عن جهات الاتصال
إذا كان الشخص الذي تريد استدعاءه مدرج ضمن Connect On Duo، فما عليك سوى النقر فوق اسمه. يمكنك أيضا إدخال اسم أو رقم الشخص، ثم انقر فوق اسمه عند ظهوره على الشاشة. إذا لم يكن الشخص هو شخص الاتصال، فأدخل رقم الهاتف الكامل في مربع البحث. اضغط على أيقونة لوحة المفاتيح إلى يمين مربع البحث لعرض لوحة المفاتيح الرقمية.
كيفية استدعاء الاتصال
بعد تحديد جهة اتصال، يوفر لك التطبيق العديد من الخيارات.
انقر أيقونة المكالمة الصوتية لإجراء مكالمة صوتية منتظمة، أو انقر فوق مكالمة الفيديو لبدء دردشة فيديو حية.
يمكنك أيضا إرسال رسالة فيديو مسجلة عن طريق النقر فوق زر الرسائل. انقر فوق الزر تسجيل للبدء، ثم انقر مرة أخرى لإنهاء. سيتم تشغيل التسجيل مرة أخرى في حلقة. انقر فوق أيقونة إرسال عندما تكون جاهزا لإرسال التسجيل الخاص بك.
معاينة الفيديو
لدى Google Duo ميزة تسمى تدفق طرق تسمح لشخص آخر في مكالمة لرؤية الفيديو الخاص بك قبل الإجابة.
يمكن تعطيل هذه الميزة عن طريق النقر على أيقونة ثلاثة نقاط في الجزء العلوي من شاشة التطبيق الرئيسية. انتقل إلى الإعدادات> إعدادات المكالمات> طرق طرق لهذا الجهاز، ثم قم بإيقاف تشغيله.
مكالمة فيديو
بعد بدء مكالمة فيديو، يمكنك إدارة الاجتماع عن طريق النقر على الشاشة لعرض شريط الأدوات. تمنحك الثنائي القدرة على تشغيل الفيديو والصوت وإيقافها. يمكنك أيضا تبديل دفق الفيديو بين الكاميرات الأمامية والخلفية على جهازك. اضغط على الصورة المصغرة لتبديل دفق الفيديو الرئيسي بينك أو شخص آخر.
إذا لمس أيقونة قائمة ثلاث نقاط، فستظهر المزيد من الخيارات. اضغط على أيقونة Bluetooth لتشغيل سماعة الرأس للاتصال. إذا كان الفيديو الخاص بك يعاني في ظروف الإضاءة المنخفضة، انقر فوق أيقونة الإضاءة المنخفضة لإضافة المزيد من الضوء إلى الفيديو الخاص بك وتحسين جودة الصورة. يمكنك أيضا طمس خلفية مجرى الفيديو الخاص بك عن طريق النقر على أيقونة الصورة.
اضغط على الزر الرمادي المستدير أعلى من قائمة ثلاث نقاط لاتخاذ لقطات أثناء التحدث في الثنائي. عند الانتهاء من التحدث، اضغط على الزر الأحمر في الوسط لتعليقه.
إنشاء فيديو مجموعة في Google Duo
للتحدث إلى عدة أشخاص، تحتاج إلى إنشاء مجموعة من الأشخاص الذين ترغب في الاتصال بهم. في شاشة Google Duo الرئيسية، انقر فوق إنشاء مجموعة. حدد الأشخاص الذين تريد إضافتهم إلى المجموعة، ثم انقر فوق تم. يمكنك تغيير اسم المجموعة عن طريق النقر على أيقونة قلم رصاص. اتصل بهذه المجموعة عندما تكون جاهزا.
على شاشة المجموعة، لديك خياران. اضغط على أيقونة الرسالة لتسجيل وإرسال رسالة إلى الجميع في المجموعة. خلاف ذلك، انقر فوق أيقونة Start لبدء مكالمة فيديو. يضغط كل شخص على زر الانضمام للانضمام إلى المكالمة. عندما ينضم جميع المشاركين، سترى دفق الفيديو لكل شخص على الشاشة.
اضغط على الشاشة لعرض خيارات الاتصال المختلفة. هناك عدد أقل من الإجراءات المتاحة من مكالمات فيديو واحدة على واحد. يمكنك كتم ميكروفونك وتغيير الكاميرا، ولكن لا توجد أدوات كتم الصوت أو توصيل سماعات رأس لاسلكية أو أخذ لقطات. إذا لمست أيقونة اسم المجموعة، فيمكنك عرض قائمة الأعضاء.
هذه هي الطريقة سهلة للغاية وبسيطة للعمل مع هذا التطبيق. يسعد المستخدمون جدا بالعمل معها، لأن جودة اتصال الفيديو مستقرة، على عكس التطبيقات الأخرى المشابهة الأخرى.
الأسئلة المتداولة
- كيفية إضافة أكثر من شخص واحد على جوجل الثنائي؟
- في الإعدادات أسفل Connect to Duo ، ابحث عن جميع جهات الاتصال التي لديها بالفعل الثنائي. انقلب إلى قسم دعوة إلى الثنائي لرؤية كل من ليس لديه التطبيق. في هذا القسم ، قم بدعوة الأشخاص الذين تريد التحدث إليهم على التطبيق عن طريق إرسال رسالة نصية مع رابط لتثبيت الثنائي.
- كيف تجعل تسجيل جوجل الثنائي؟
- لتسجيل Duo Google ، اتبع الخطوات هذه: قم بتثبيت Google Duo على جهازك. تسجيل الدخول أو إنشاء حساب. ابدأ مكالمة فيديو. أثناء مكالمة فيديو ، ابحث عن زر تسجيل الشاشة الموجود في أسفل الشاشة. لإيقاف التسجيل ، انقر فوق زر تسجيل الشاشة مرة أخرى أو إنهاء المكالمة تمامًا. عندما تنتهي المكالمة ، سيتم حفظ التسجيل تلقائيًا في معرض جهازك أو لفة الكاميرا.
- كيفية إجراء مكالمة جماعية على جوجل الثنائي؟
- افتح تطبيق Google Duo. تسجيل الدخول إلى حساب Google الخاص بك. على الشاشة الرئيسية ، سترى جهات الاتصال الخاصة بك. انقر على زر إنشاء المجموعة. حدد جهات الاتصال التي تريد تضمينها في مكالمة المجموعة من خلال النقر على أسمائها. بعد اختيار كل شيء
- ما هي الخطوات لإنشاء مكالمة فيديو جماعية على جوجل الثنائي ، وما هي الميزات المتاحة أثناء المكالمة؟
- يتضمن إنشاء مكالمة فيديو جماعية تحديد جهات اتصال داخل التطبيق وبدء مكالمة. تشمل الميزات الدردشة الجماعية والمرشحات ومشاركة الشاشة.